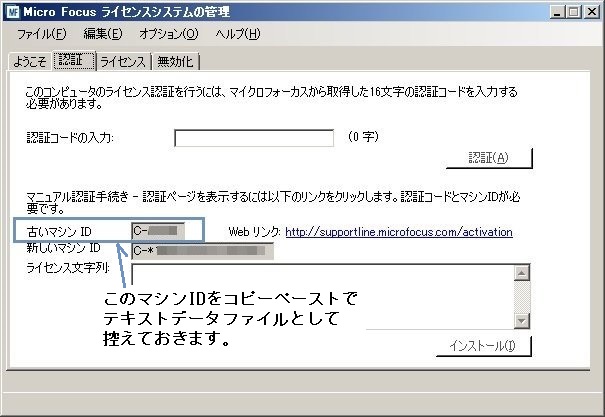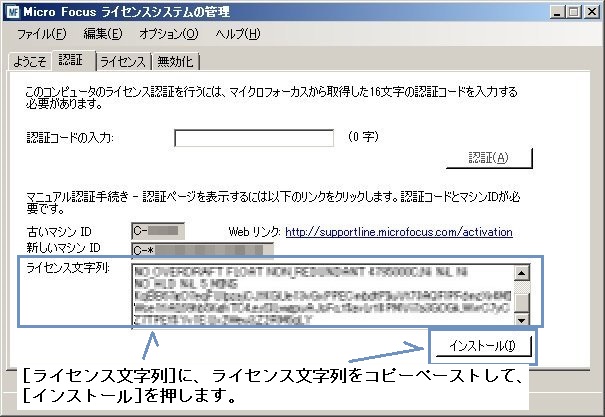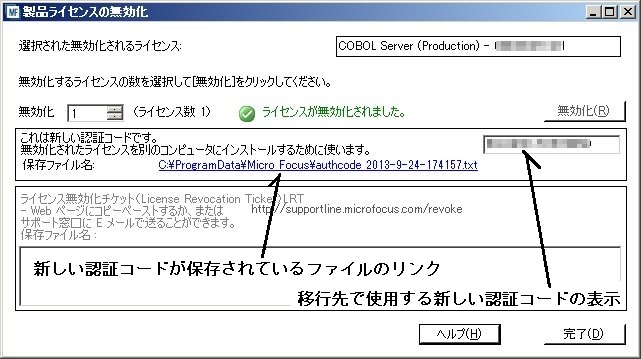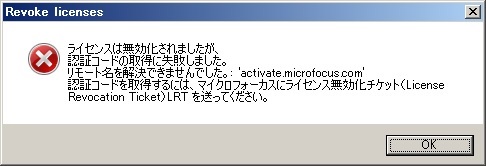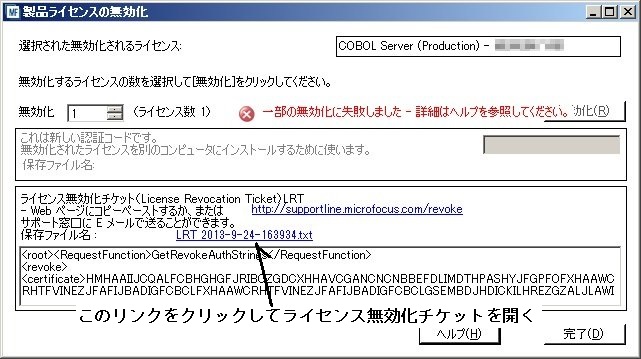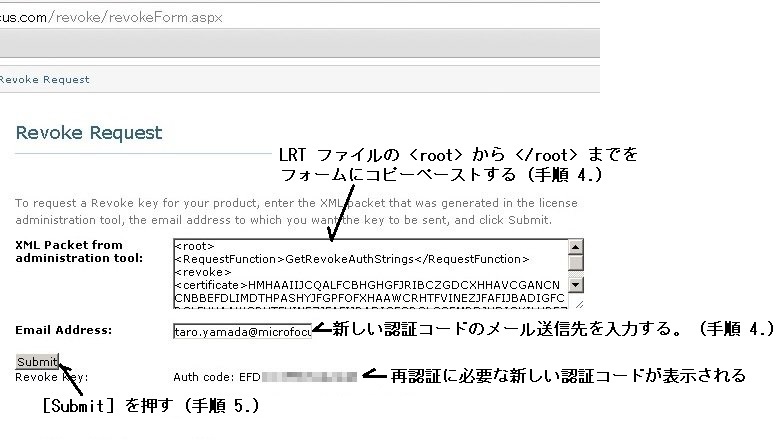Windows 環境 における SafeNet ライセンスの認証・移行方法
このページは、Visual COBOL 2.1 および Enterprise Developer 2.1 またはそれ以前のバージョン製品群、
または、
ライセンス管理システムのバージョンが 10000.2.01443 またはそれ以前のものを対象としています。
上記に該当しない場合(例 Visual COBOL 2.2 や Enterprise Developer 2.2 を使用している場合や、ライセンス管理システムのバージョン が 10000.2.01650 またはそれ以降である場合)
は、
「Windows 環境 における SafeNet ライセンスの認証・移行方法 (Ver 10000.2.01650)」をご利用ください。
このドキュメントは、次の項目で構成されています。
ライセンス認証に関するお問い合わせ方法
ライセンス認証や無効化の際の不具合が発生した場合等、
ライセンス認証に関するお問い合わせ方法は次の通りです。
- jp.cobol.support@microfocus.com 宛てにメールにてお問い合わせください。
- メールには次の内容を記載してください。
- 不具合発生の認証コード
- 不具合発生の認証コードのシリアル番号*1、およびそのシリアル番号が登録されているユーザ登録番号
- 不具合発生に至るまでの詳細手順や経緯
- ライセンス管理システムのバージョン
- メールに不具合発生時の画面イメージを添付してください。
*1
認証コードに対応するシリアル番号は製品パッケージのライセンス証書に記載されています。
発生している不具合の状況によって、可能である場合は、[Micro Focus ライセンス管理]のダイアログ・ボックスの[ライセンス] タブに
表示されるシリアル番号の記載でも問題ございません。
なお、インストールされるライセンスシステムのバージョンによっては、
[Micro Focus ライセンス管理]のダイアログ・ボックスの[ライセンス] タブに
シリアル番号が表示されないものもあります。
これは製品に含まれているライセンスシステムのバージョンが古いバージョンであるためで、不具合ではありません。
ライセンス管理システムのバージョンの確認方法
お使いのライセンス管理システムのバージョンを確認する方法は次の通りです。
- [スタート > すべてのプログラム > Micro Focus License Manager > ライセンス管理システム] をクリックします。
[Micro Focus ライセンス管理]のダイアログ・ボックスが表示されます。
- メニュー[ヘルプ > 製品情報] をクリックします。
製品情報画面でバージョン情報が確認できます。
バージョンの表示例 10000.2.01443
オンライン認証の方法
製品のライセンスを有効にするには、認証コード(Authorization Code)を使用して、次の手順を実行します。
認証コード(Authorization Code)は、16桁の英数字からなる文字列です。
これは、製品パッケージに同梱されている『ライセンス証書』に記載されています。
ご注意:
実行するにはインターネット接続が必要です。
- [スタート > すべてのプログラム > Micro Focus License Manager > ライセンス管理システム] をクリックします。
[Micro Focus ライセンスシステムの管理]のダイアログ・ボックスが表示されます。
- [認証] タブをクリックします。
- 認証コード(Authorization Code)を入力して[認証ボタン]を押します。
- 認証が完了すると、認証されたライセンスがライセンス管理システムの[ライセンス]タブで確認されます。
認証に失敗した場合は、認証コードの入力内容に誤りはないか、インターネット接続環境に不具合等はないかを確認してください。
インターネット接続環境に問題がある場合は、マニュアル認証の方法(インターネット接続できない環境での認証) の 3. の手順から実行します。
ご注意:
[Micro Focus ライセンス管理]のダイアログ・ボックスの[ライセンス] タブには認証されたライセンスの状態が表示されます。
また、ここでは、各ライセンスのシリアル番号が表示されます。
(インストールされるライセンスシステムのバージョンによっては、シリアル番号が表示されないものもあります。これは製品に含まれているライセンスシステムのバージョンが古いバージョンであるためで、不具合ではありません。 )
ここで表示されるシリアル番号は、認証コードに埋め込まれたインストール用のシリアル番号です。
ライセンス認証に関するお問い合わせが必要な場合にご提示いただくシリアル番号は、次のいずれのタイプのシリアル番号も使用可能です。
- [Micro Focus ライセンス管理]のダイアログ・ボックスの[ライセンス] タブに表示される 6 で始まるシリアル番号
- 製品パッケージのライセンス証書に記載されている MFK で始まるシリアル番号
マニュアル認証の方法
製品をインストールしたの環境でインターネット接続ができない場合や、オンライン認証に失敗した場合は、マニュアル認証が必要です。
オンライン認証に失敗した場合は、以下の 3. から行ってください。
- [スタート > すべてのプログラム > Micro Focus License Manager > ライセンス管理システム] をクリックします。
[Micro Focus ライセンスシステムの管理]のダイアログ・ボックスが表示されます。
- メニュー [オプション > マニュアル認証] を選択します。
マニュアル認証のインターフェースに切り替わります。(オンライン認証で失敗している場合は、自動的にマニュアル認証に切り替わります。)
- マニュアル認証のインターフェースで表示される古いマシンID(C-123d4 のように C-12345 の形式のもの)をコピーペーストでテキストデータファイルとして控えておきます。
ご注意:
[新しいマシン ID]は使用しないでください。
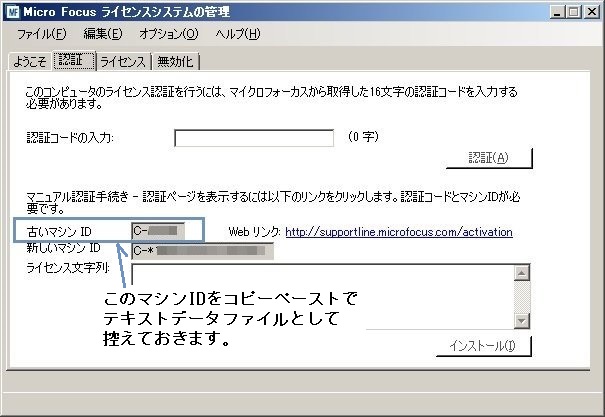
- 製品がインストールされている環境からインターネット接続環境に移動して、
以下のマニュアル認証のインターフェースの Web リンクの URL を開きます。
http://supportline.microfocus.com/activation
英文のマニュアル認証用のフォームが表示されます。
- マニュアル認証用のフォームに、製品がインストールされている環境で確認した以下の内容を入力します。
- [Generate] を押します。
- マニュアル認証用のフォームの[License string(s)] 欄にライセンス文字列が表示されます。ライセンス文字列をすべて選択してコピーして、テキストエディターを開いて、そこにペーストして保存します。例えば、license_string.txt のようなファイル名で保存します。
ご注意:
ライセンス文字列は必ず、すべて選択してコピーしてください。
すべてを選択しないで、一部しか選択しなかった場合は、
一部の機能しか有効にならないため、その一部の機能しか動作しません。
後述の手順で、ライセンスのインストールをおこなった結果、ライセンス管理システム上で、正しくライセンスが認識されているようにみえている場合も、
選択されなかった機能を実際に使用する際にライセンスエラーになります。
- マシン ID を確認した、製品がインストールされている環境に、7. のライセンス文字列を保存したテキストファイルをコピーして開きます。
- 上記 2. で開いたマニュアル認証のインターフェースの[ライセンス文字列]の欄にライセンス文字列をコピーペーストします。
- [ライセンス文字列]欄の下の[インストール]を押します。
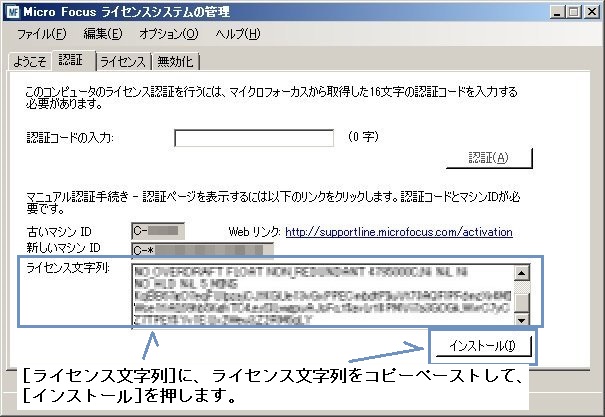
また、ライセンス文字列は、上記 5. の英文のマニュアル認証用のフォームの[License string(s)] 欄に表示されますが、同時に、
このフォームの [Email Address] 欄で指定したメールアドレスに、以下の英文メールが自動送信されます。
送信元アドレス customercare@microfocus.com
件名 License Authorization
「Please find below the license string(s) you requested:」に続く文字列がライセンス文字列です。これは 7. で表示されるものと同様です。
[Email Address] 欄に入力がなくても 6. [Generate] の実行結果は正しく表示されますが、[Email Address]が空欄のエラーであるという意味の英文メッセージが表示され、メールによるライセンス文字列の送信は行われません。
ご注意:
-
[License string(s)] 欄にライセンス文字列が表示されず、マニュアル認証に失敗した場合等、不具合発生時は、
次の方法でお問い合わせください。
ライセンス認証に関するお問い合わせ方法
-
[Micro Focus ライセンス管理]のダイアログ・ボックスの[ライセンス] タブには認証されたライセンスの状態が表示されます。
また、ここでは、各ライセンスのシリアル番号が表示されます。(インストールされるライセンスシステムのバージョンによっては、シリアル番号が表示されないものもあります。これは製品に含まれているライセンスシステムのバージョンが古いバージョンであるためで、不具合ではありません。 )
ここで表示されるシリアル番号は、認証コードに埋め込まれたインストール用のシリアル番号です。
ライセンス認証に関するお問い合わせが必要な場合にご提示いただくシリアル番号は、次のいずれのタイプのシリアル番号も使用可能です。
- [Micro Focus ライセンス管理]のダイアログ・ボックスの[ライセンス] タブに表示される 6 で始まるシリアル番号
- 製品パッケージのライセンス証書に記載されている MFK で始まるシリアル番号
認証済みライセンスの無効化 - ライセンス移行等のライセンス環境の変更
ライセンス認証後、製品を別のマシン環境に移行する場合は、以下の方法で既存のライセンスを無効化して移行先の環境で使うための、新しい認証コードを取得する必要があります。また、ライセンス認証後に、ハードウェア構成や OS の設定を行う場合は、ライセンスを移行する場合と同様にご対応いただく必要があります。
- [スタート > すべてのプログラム > Micro Focus License Manager > ライセンス管理システム] をクリックします。
[Micro Focus ライセンスシステムの管理]のダイアログ・ボックスが表示されます。
- [無効化]タブを選択します。
- 移行したいライセンスを選択して、[無効化]を押します。
[製品ライセンスの無効化]画面が表示されます。
- 画面のガイドに従って、無効化するライセンス数を指定します。
- [無効化]を押します。
インターネット接続がない環境ではエラーメッセージ「ライセンスは無効化されましたが、認証コードの取得に失敗しました。」が表示されます。
その場合は、[認証済みライセンスの無効化で新しい認証コードの取得に失敗した場合の対応方法]にある方法で新しい認証コードを取得します。
インターネット接続環境であれば、無効化されたライセンスに対する新しい認証コードが生成され、お使いのコンピュータ上にファイルとして保存されます。ファイルの保存先と新しい認証コードが画面上に表示されます。
[保存ファイル名]のリンクをクリックするとファイルが表示されます。また、[保存ファイル名]のリンクを選択して、右クリックメニュー > [リンクをコピー]でファイルパスをコピーできます。
ご注意:新しい認証コードは大切に保管してください。新しい移行先の環境で製品を認証するときに必要になります。
無効化実行後の画面。表示されるライセンスの種類はインストール済みライセンスにより異なります。以下は実行環境製品のライセンスの場合です。
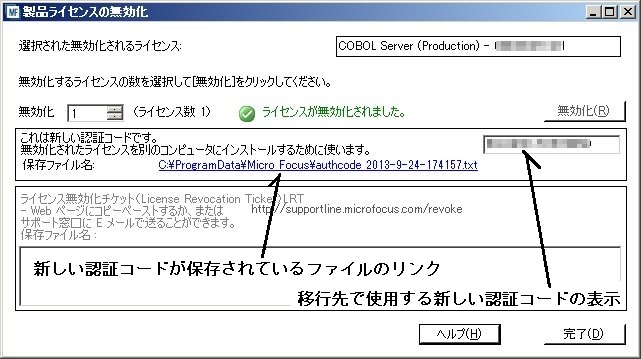
認証済みライセンスの無効化で新しい認証コードの取得に失敗した場合の対応方法
インターネット接続状況に不具合がある場合やインターネット接続がない環境で無効化を行うと、以下の例のようなエラーメッセージが表示されます。
エラーメッセージ例(接続エラーの場合)
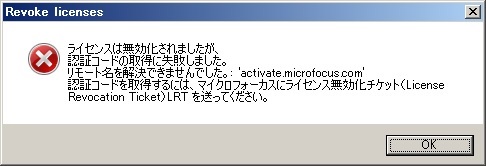
この場合は、以下の手順で新しい認証コードを取得します。
- エラーメッセージの内容を確認後、[OK]を押してエラーメッセージを閉じます。(内容の意味をお問い合わせいただく場合は、画面イメージを JPG ファイルなどで保存しておくことをお勧めします。)
[製品ライセンスの無効化]画面に戻ります。
- [製品ライセンスの無効化]画面の保存ファイル名のリンクをクリックして開き、インターネット接続環境に保存します。
この保存ファイルが上記エラーメッセージのライセンス無効化チケット(License Revocation Ticket)LRT で、LRT で始まるファイル名です。
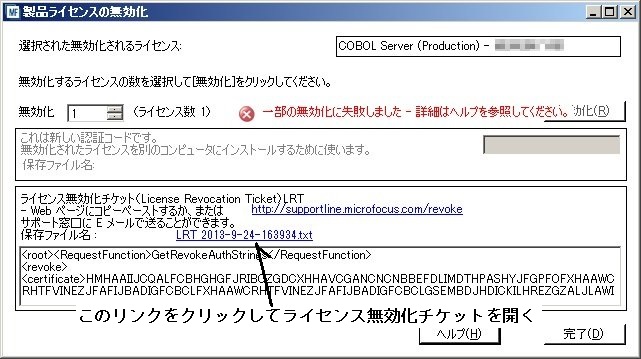
- [製品ライセンスの無効化]画面に表示される、以下の Web リンクの URL をインターネット接続環境で開きます。
http://supportline.microfocus.com/revoke/
英文の無効化フォームが表示されます。
- 無効化フォームに以下の内容を入力します。
- [Submit] を押します。
- 無効化フォームの下の Auth code: の次に新しい認証コードが表示されます。
ご注意:新しい認証コードは大切に保管してください。新しいインストール先の環境で製品を認証するときに必要になります。
例 認証コードの表示例)
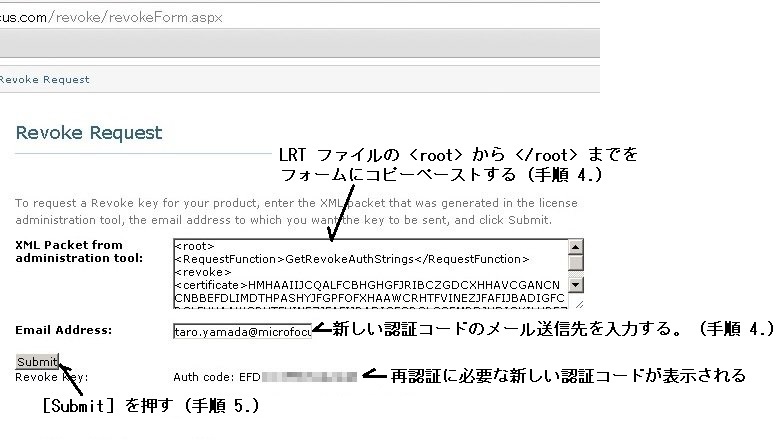
上記 3. の英文の無効化フォームの [Email Address] 欄のメールアドレスには、以下の英文のメールが自動送信されます。
送信元アドレス customercare@microfocus.com
件名 License Revocation
このメールの Auth code: の行にブラウザ上に表示されたものと同一の新しい認証コードが記載されています。
Auth code: に認証コードが表示されず、エラーになるなどで失敗した場合等、不具合発生時は、
次の方法でお問い合わせください。
ライセンス認証に関するお問い合わせ方法
その際、ライセンス無効化チケット(License Revocation Ticket)LRTファイルも追加でメールに添付してください。
ライセンス認証済みの環境において、ハードウェア構成や OS の設定を行う場合のご注意
ライセンスは、マシン環境の一部をもとに作成されています。そのため、ライセンス設定後にハードウェア構成や OS の設定を変更すると、既存のライセンスが破損し、製品を使用できなくなる場合があります。
ライセンス認証後に、ハードウェア構成や OS の設定を行う場合は、ライセンスを移行する場合と同様にご対応いただく必要があります。
具体的な手順としては次の通りです。
- 以下の手順でライセンスの無効化をおこない、新しい認証コードを取得します。
- 必要に応じてハードウェア構成や OS の設定の変更を行います。
- 1. で取得した新しい認証コードを使い、以下のいずれかの手順で認証をおこないます。
免責条項
本ソフトウェアは、いかなる保証もなしに「現状有姿」で提供されます。Micro Focus は、市場性または特定の目的への適合性に関する保証を含む明示的または黙示的保証を一切否認します。Micro Focus またはそのサプライヤは、直接的、間接的、付随的、結果的、営業利益的、または特別な損害を含むいかなる損害に関して、たとえ事前にそのような損害の可能性を通知されていたとしても、一切の責任を負わないものとします。一部の州では、結果的または付随的な損害の責任の除外または制限を許可していないため、上述の制限が適用されない可能性があります。