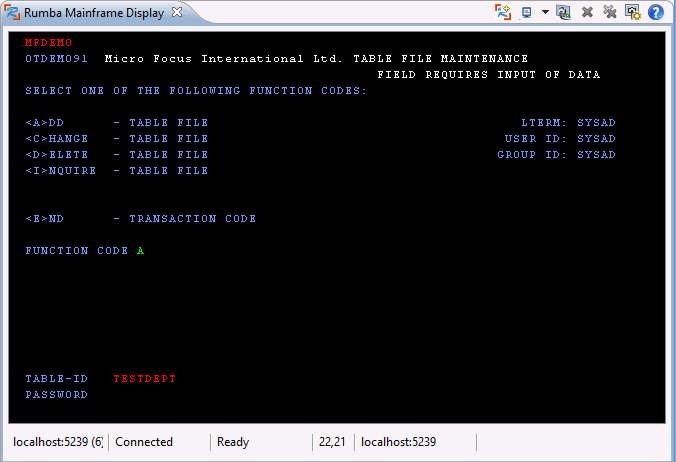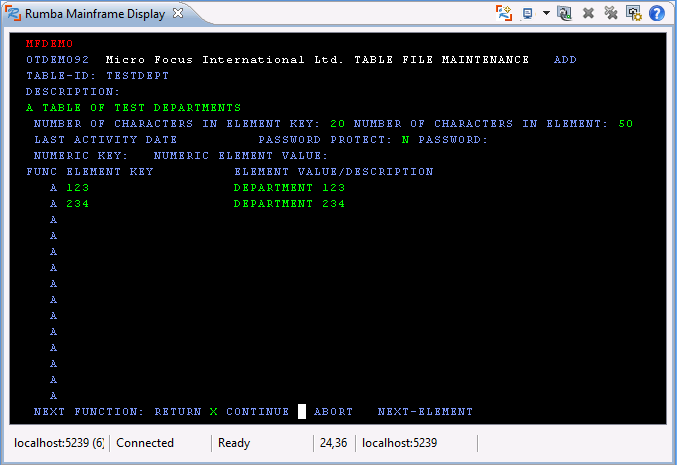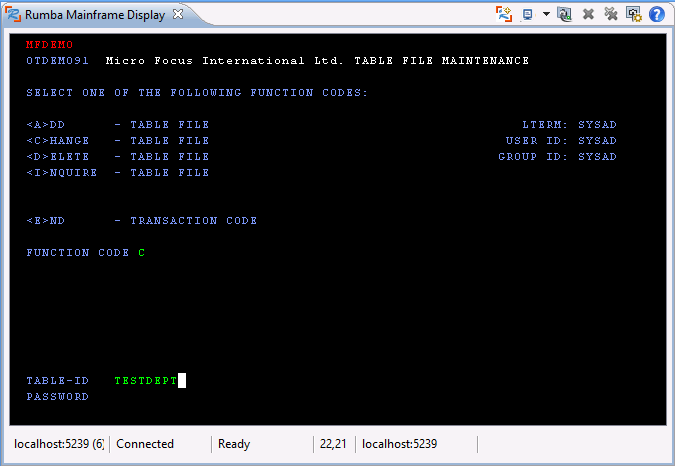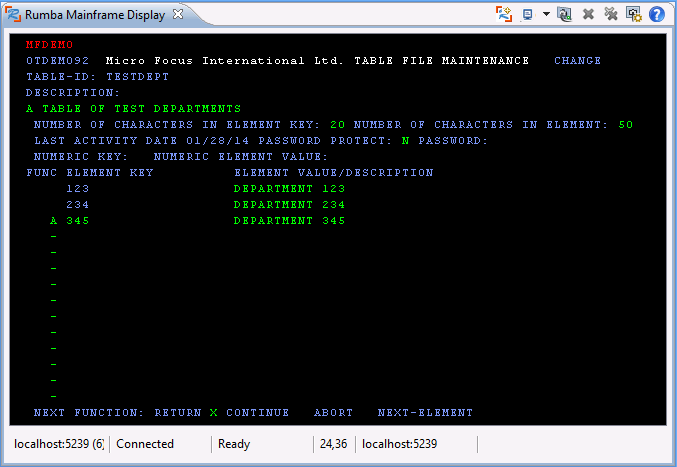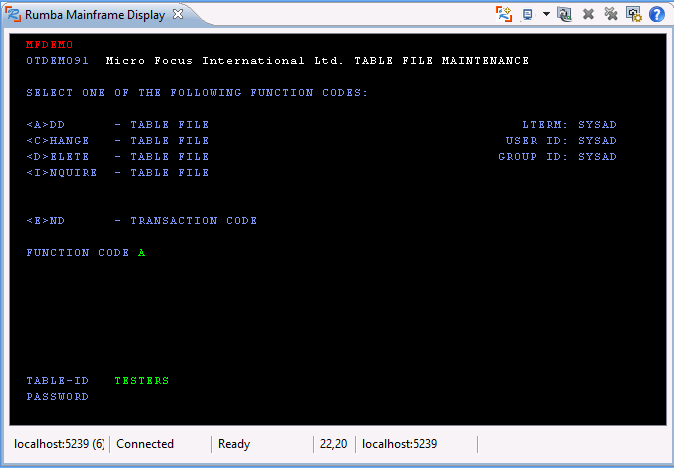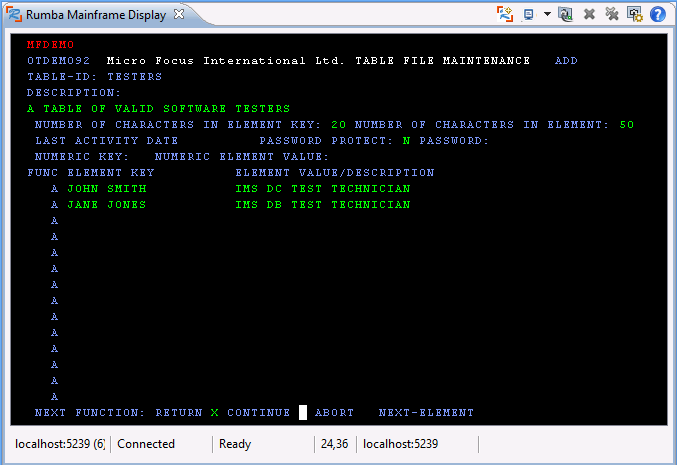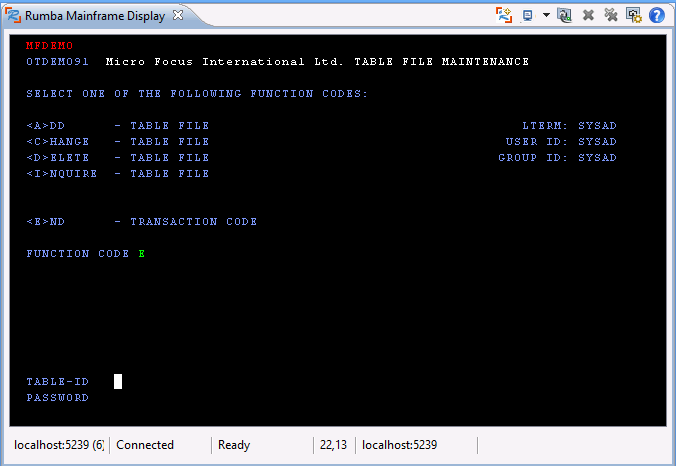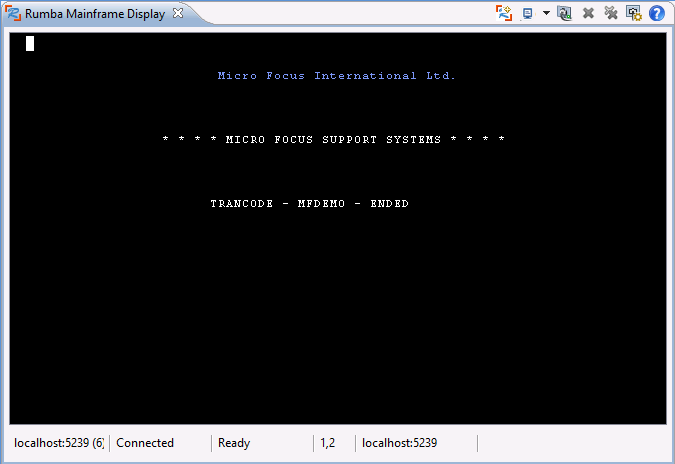Running the IMS Application
The IMS application requires that you use a 3270 terminal emulator. The installation of Enterprise Developer includes the Micro Focus Rumba emulator. Rumba is available as a standalone application, Rumba Desktop, and is also available as a TN3270 Mainframe Display embedded within the IDE. As part of this tutorial, you are going to use the embedded display to run the application.
Configuring the TN3270 Settings in the IDE
To check the IDE preferences and ensure that the embedded Rumba display is selected:
Starting the Demonstration Application
- On the IMS sign-on screen, specify a user ID and password, and then press
Enter.
If you have not configured Enterprise Server security, you can use the user SYSAD with password SYSAD.
- Clear the screen of your terminal emulator - in the Rumba Mainframe Display view, press CTRL+SHIFT+Z.
- Enter
MFDEMO
(with a trailing space).
The following sections describe the demonstration program and how you navigate through its screens.
IMS demonstration Screen Entries
For the screens that follow, enter the options and text that is displayed in green.
The "Add Testdept Table" screen in transaction MFDEMO:
Press Enter when you have finished entering data on a screen.
On the screens that follow press Tab to move to the next field. Press Shift+Tab to move to the previous field.
The "Add Testept Elements" screen:
The "Change Testdept Table" Screen:
The "Change Testdept Elements" Screen:
The "Add Testers Table" screen:
The "Add Testers Elements" screen:
The "End Transaction" screen:
The "MFDEMO - ENDED" screen:
- Start your TN3270 emulator.
- Specify the following connection information.
Note that field names could vary depending on the 3270 emulator you are using.
- Connect.
 (
(