PL/I エディタ
PL/I エディタでファイルの作業を行うには、[PL/I Explorer] で編集対象の PL/I ソース・ファイルをダブルクリックします。またファイルを右クリックして [Open With > PL/I Editor] を選択することもできます。
PL/I エディタをカスタマイズするには、[Window > Preferences > Micro Focus > PL/I > Editor] の設定ページを使用します。スマート編集モード (コードのラップやインデント)、マージン、構文色設定などの機能を設定できます。
PL/I エディタには、PL/I コード作成や編集に役立つ次のようなあらゆる機能が含まれています。
ブロック選択
コード内のテキストの特定のブロックを選択できます。ツールバーの [Toggle Block Selection Mode] ( ) ボタンをクリックするか、または Alt+Shift+A を押して、ブロック選択の有効、無効を切り替えます。
) ボタンをクリックするか、または Alt+Shift+A を押して、ブロック選択の有効、無効を切り替えます。
ブロック選択モードのとき、カーソルが十字カーソルに変わり、テキストのブロックを選択できます。クリック・アンド・ドラッグの操作でテキスト・ブロックを選択します。
ブレッドクラム・ナビゲーション
コンテキスト・ブレッドクラムはデフォルトで有効です。ツールバーの [Toggle Context Breadcrumbs] ( ) ボタンを使用して、この機能をオン、オフに切り替えることができます。ブレッドクラム・ナビゲーション・バーが PL/I エディタの各タブの上部に表示され、このバーによって現在のファイルまでファイルを辿りながらプログラムとインクルード・ファイルを素早く表示して開くことができます。このブレッドクラム・ナビゲーションを使用して、インクルード・ファイル間でコンテキストを素早く切り替えることもできます。
) ボタンを使用して、この機能をオン、オフに切り替えることができます。ブレッドクラム・ナビゲーション・バーが PL/I エディタの各タブの上部に表示され、このバーによって現在のファイルまでファイルを辿りながらプログラムとインクルード・ファイルを素早く表示して開くことができます。このブレッドクラム・ナビゲーションを使用して、インクルード・ファイル間でコンテキストを素早く切り替えることもできます。
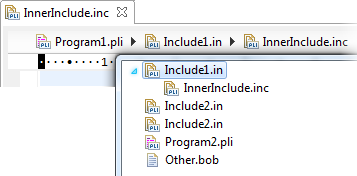
コード・テンプレート
コード・テンプレートはプリセットされたコードのスニペットで、プログラム中で使用できます。Enterprise Developer にはネイティブ PL/I およびメインフレーム PL/I コードのテンプレートがあり、コード記述時に利用できます。エディタで Ctrl + スペース を押し、コンテンツアシスト・ポップアップを使用してコード・テンプレートにアクセスします。
利用可能なテンプレートがリストの下部に表示されます。コンテンツアシスト・ポップアップでスクロール・バーを操作し、コンテンツアシスト・リストで必要なテンプレートを探します。目的のテンプレート名をシングル・クリックし、テンプレートのコード・スニペットをポップアップに表示します。目的のテンプレート名をダブルクリックし、テンプレート・コード・スニペットを現在のカーソル位置でコードに配置します。
PL/I のテンプレート・セット、および EXEC CICS 文を含んでいるコード用の追加テンプレート・セットがあります。
[Templates Preferences] ページでテンプレートを管理できます。これを行うには、[] をクリックします。新しいテンプレートを作成するか、または既存のテンプレートを編集および削除できます。またテンプレートを .xml ファイルとしてインポートおよびエクスポートして他のユーザと共有できます。
コンテンツアシスト
PL/I パースペクティブのコンテンツアシストでは、PL/I エディタで作業するとき PL/I 言語要素がサポートされます。コンテンツアシストには編集機能があり、構文的に正しいコードを記述して利用可能な要素を検索できます。コンテンツアシストを使用することで、コードを完成させ、コードを検索し、パラメータ・キーワードを取得して、他の方法でのコード開発に役立てることができます。
Ctrl + スペース を押すと、コードに入力中の内容に即したコンテンツアシストが表示されます。例えば、PL/I 文を入力しながら Ctrl + スペース を押すと、該当する項目のリストが表示され、入力している文に最も一致するものがコンテンツアシストのポップアップでハイライトされます。ハイライトされている文を使用した関連するキーワードとテンプレートも、ポップアップ・リストに表示されます。

コンテンツアシストは、所定の範囲内にある変数とメソッドのみを現在のカーソル位置に応じてアシストします。名前が中途半端な変数およびメソッドの場合、正式な文字列が挿入されます。
コンテンツアシストの環境設定はサポートされません。
[Dynamic Help]
PL/I エディタには [Dynamic Help] があり、コードでの PL/I キーワードや各種の言語要素のコンテキスト・ヘルプを表示できます。コードで任意の言語要素をハイライトして F1 を押すか、コードで PL/I 文をクリックした場合は PL/I 文の Help Viewer でヘルプ・ボタンを押します。Help Viewer を開くには、[Help > Dynamic Help] をクリックします。Help Viewer が開き、ハイライトした項目の参考情報が表示されます。
エラー・インジケータ
エラー・インジケータは、入力しているコードのあらゆるエラーや警告をアクティブに表示します。エラーまたは警告を含む行は、行先頭の赤い x で示されます。行のエラーまたは警告にカーソルを置くと、詳細情報を表示するツール・チップを表示できます。

[Find References]
[Find References] を使用して、現在のプログラムで選択した言語要素があるすべての場所を検出できます。例えば、カーソルを手続き名内のいずれかの場所に置いて [Find References] を選択するか、または Ctrl + Shift + G を押します。現在のプログラムで選択した手続き名のすべてのオカレンスが、プログラム名の下の検索タブに表示されます。検出されたインスタンスごとに、そのインスタンスがある行の番号が含まれています。これは行の番号付けを使用しているかどうかに関わらず表示されます。
折りたたみ
折りたたみは、手続き、開始-終了ブロック、複数行のコメント、隣接するコメント・ブロックなど、プログラムのセクションを非表示にします。折りたたまれているセクションにカーソルを置くと、展開して表示することができます。
複数行のコメントをファイルの始めで常に折りたたむように Eclipse を設定できます。これを行うには、[Window > Preferences > Micro Focus > PL/I > Editor > Folding] をクリックし、[Fold comment blocks starting on first line of the file] をオンにします。
定義に移動
定義に移動を使用すると、コードで変数の定義を特定できます。変数をクリックして F3 を押すと、その変数を宣言するコードに移動します。またコード内の任意の変数にカーソルを置くと、その変数が定義される手続き、および変数定義やプログラムでの変数の参照回数などの詳細情報を、ツール・チップに表示できます。
水平定規
水平定規は PL/I エディタ・ウィンドウの上部に沿って表示されます。列にチェック・マークを表示し番号を付けて 10 列ごとのグループに分けます。これは PL/I プログラムで列の整列が必要な場合に便利です。水平定規を表示または非表示にする設定は、PL/I エディタのタブで開くすべてのファイルに適用されます。
水平定規を非表示または表示するように Eclipse を設定できます。これを行うには、[Window > Preferences > Micro Focus > PL/I > Editor] をクリックして [Show horizontal ruler] をオンにします。
[Include Dependency] ビュー
[Include Dependency] ビューには、現在のプログラムまたはインクルード・ファイルから参照されるインクルード・ファイルおよびネストされたインクルード・ファイルのリストが表示されます。[] をクリックして、PL/I エディタ表示の [Include Dependency] タブに現在のプログラムを表示します。
タブの [Sort] ( ) ボタンをクリックして、物理的な順序とアルファベットの順序を切り替えます。[Hide Program Structure] (
) ボタンをクリックして、物理的な順序とアルファベットの順序を切り替えます。[Hide Program Structure] ( ) ボタンをクリックすると、プログラムの構造と構造内でインクルード・ファイルが該当する場所を示すか、または現在のファイルのインクルード・ファイルのみを示します。
) ボタンをクリックすると、プログラムの構造と構造内でインクルード・ファイルが該当する場所を示すか、または現在のファイルのインクルード・ファイルのみを示します。
行の番号付け
行の番号付けは共同作業の際に便利です。特に大きなプログラムでコードのナビゲーションを簡素化できます。ツールバーの [Renumber/Unnumber] ボタンをクリックして、ソースの右側マージンで行番号を挿入または削除します。PL/I では、このマージンは列 256 です。
また PL/I エディタで任意のファイルの左側マージンに行番号付けを表示できます。左側マージンで右クリックし、[Show Line Numbers] を選択して行番号を表示または非表示にします。行番号の表示または非表示は、PL/I エディタのタブで開くすべてのファイルに適用されます。
またマージン外部に設定される列の表示色を [Margin color] リスト・ボックスで設定できます。
マージン
エディタでは、プロジェクトのタイプに応じてマージンが自動で設定されますが、設定可能なマージンもあり、これらはネイティブの PL/I プログラムでは PL/I コードの列 1 と 72 にあり、メインフレーム・サブシステム PL/I コードでは列 2 と 72 にあります。マージンを設定するには、[Window > Preferences > Micro Focus > PL/I > Editor] をクリックして [automatically set margins based on the project type] をオンまたはオフにし、[Margin columns] フィールドに必要なマージンを設定します。
またマージン外部に設定される列の表示色を [Margin color] リスト・ボックスで設定できます。
出現のマーク付け
出現のマーク付けを使用すると、現在のファイルで選択した変数のすべてのオカレンスをハイライトできます。[Toggle Mark Occurrences] ( ) ボタンをクリックしてこの機能をオンまたはオフにします。オンにすると、任意の変数名をクリックしたとき、現在のファイルで同じ変数が他に使用されている場所が示されます。
) ボタンをクリックしてこの機能をオンまたはオフにします。オンにすると、任意の変数名をクリックしたとき、現在のファイルで同じ変数が他に使用されている場所が示されます。
[Outline] ビュー
[Outline] ビューには、編集中のプログラムの構造が示されます。これは大きなプログラムでのナビゲーションに便利です。例えば、手続きまたは変数宣言をクリックするとコード内のその場所に移動し、コード内でクリックすると [Outline] ビューの同じブロックが選択されます。
[Outline] ビューには、現在のエディタ内の項目のみが表示されます。プログラムが PL/I エディタで開かれている場合は、現在のプログラムの項目のみが表示され、インクルード・ファイルの項目は表示されません。プログラムが Copy View で開かれている場合は、すべての項目がエディタで表示され (Copy View は読み取り専用のエディタ)、アウトラインで示されます。
[Outline] ビュー内の項目をダブルクリックして、これらの各アウトライン項目が参照するコード行にカーソルがどのように配置され、エディタ・ウィンドウ内でカーソルがどのように参照対象の項目をハイライトするのかを確認します。
[Outline] ビューの [Sort] ( ) ボタンをクリックして、物理的な順序とアルファベットの順序を切り替えます。
) ボタンをクリックして、物理的な順序とアルファベットの順序を切り替えます。
[Outline] ビューを使用してプログラムのデバッグ実行を管理することもできます。行を右クリックして実行中のデバッグを停止し、[Toggle Breakpoint] をクリックして選択した行でデバッグのブレーク・ポイントを設定するか消去します。監視するデータ項目または所定の条件が一致した場合に監視を停止するデータ項目を指定するには、データ項目を右クリックして選択し、[Toggle Watchpoint] をクリックします。
[Quick Outline]
[Quick Outline] ビューを使用することで、現在のプログラムの構造をツリー・ビューとしてポップアップに表示できます。PL/I エディタでの作業中、Ctrl + o を押すかまたは右クリックして [Quick Outline] を選択すると、[Quick Outline] ビューが表示されます。ウィンドウ上部の入力フィールドに任意の文字列を入力して、プログラムでアクティブに検索できます。[Quick Outline] ビューで任意の要素をクリックすると、その要素が含まれる行の始めにカーソルが移動します。
[Program Outline] ビュー
[Program Outline] ビューには、現在の PL/I プログラムのプログラム構造全体が表示されます。手続き、文、変数宣言、その他の要素が、展開/折りたたみ式のツリー・ビューに示されます。他のファイルにある要素も表示できます。[] をクリックして、PL/I エディタ表示の [Program Outline] タブに現在のプログラムを表示します。
[Program Outline] ビューでデータ宣言をクリックして、該当するソースまたはインクルード・ファイルを開き、そのデータ項目を含んでいる行に移動します。同様に、PL/I エディタでデータ項目をクリックすると、[Program Outline] ビューでプログラム・アウトラインの該当する場所でその項目をハイライトします。
[Program Outline] タブで要素を右クリックして選択し [References] をクリックすると、プログラムで選択された要素の参照場所のリストが表示されます。参照リストは [Search] タブに表示されます。
[Outline] ビューと同様に、[Program Outline] ビューを使用してプログラムのデバッグ実行を管理できます。詳細については、このトピックの『[Outline] ビュー』を参照してください。
空白文字の表示/非表示
ツールバーの [Show Whitespace Characters] ( ) ボタンをクリックするごとに、エディタで空白文字を表示したり、非表示にできます。空白文字には、スペース、改行、行の終わりのマーカがあります。空白文字の表示/非表示は、表示している [PL/I Editor] ウィンドウに適用されます。ボタンを再度クリックすると、空白文字の表示、非表示が切り替わります。
) ボタンをクリックするごとに、エディタで空白文字を表示したり、非表示にできます。空白文字には、スペース、改行、行の終わりのマーカがあります。空白文字の表示/非表示は、表示している [PL/I Editor] ウィンドウに適用されます。ボタンを再度クリックすると、空白文字の表示、非表示が切り替わります。
スマート編集モード
スマート編集モードは、コード領域の終わりに達したコード行のラップ動作、またはコード削除時のラップ動作、および新しい行の作成時または Tab キー使用時の改行、マージン、インデントを制御します。PL/I プログラムのスマート編集機能の設定の詳細については、『Configuring Smart Edit Mode for PL/I』のトピックを参照してください。
スマート・カレット
スマート・カレットを使用すると、Home、End、Tab の各キーの動作をカスタマイズできます。コード領域で Home、End、Tab の各キーを操作したときのカーソルの動きを設定できます。
これを行うには、[Window > Preferences > Micro Focus > PL/I > Editor] をクリックしてスマート・カレットの各種オプションを設定します。詳細については、『Home、End、Tab キーの動作のカスタマイズ』 のトピックを参照してください。
