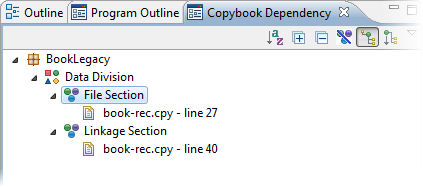COBOL エディタ
エディタを使用するには、[COBOL Explorer] ビューまたは [Project Explorer] ビューで編集するファイルを右クリックし、[Open With] を選択します。
標準のテキスト・エディタの他にも、IDE では COBOL の編集に必要なすべての機能を備えた COBOL エディタが提供されています。例えば、次の機能が提供されています。
コード・テンプレート
入力した文のコード・スニペットです。Ctrl + スペース を押すとスニペットが挿入され、構文の概要が示されるので、空欄を埋めることでコードを完成できます。[Window > Preferences > Micro Focus > COBOL Editor > Templates] でテンプレートを追加することもできます。
[Outline] ビュー
[Outline] ビューには、編集中のプログラムの構造が示されます。これは、大きなプログラムを操作する場合に便利な機能で、例えば、Data Division の項目、COBOL の節、またはパラグラフをクリックすると、コード内のその場所に移動できます。また、項目を右クリックして、対応するオプションの範囲から選択することもできます。
[Outline] ビューには、現在のエディタ内の項目のみが表示されます。プログラムが COBOL エディタで開かれている場合は、現在のプログラムの項目のみが表示され、コピーブックの項目は表示されません。プログラムが Copy View で開かれている場合は、すべての項目がエディタで表示され (Copy View は読み取り専用のエディタ) 、アウトラインで示されます。
[Program Outline] ビュー
[Outline] ビューに似ています。[Program Outline] ビューでデータ項目宣言をクリックすると、関連するコピーブックが開かれ、該当する行に移動します。[Program Outline] ビューには、他のファイルに存在する要素を含めて、プログラム全体の構造が常に表示されます。
[Copybook Dependency] ビュー
[Copybook Dependency] ビューを使用して、ソース・ファイルの構造体のどこに COPY 文が出現し、その文がどのコピーブックを参照しているかを表示できます。
[Copybook Dependency] ビューでコピーブック・リファレンスをクリックし、関連する COPY 文をソース・コードの該当する行で特定します。
[Quick Outline] ビュー
[Outline] ビューに似ています。Ctrl+O を押すか、[Navigate > Quick Outline] を選択するとこのビューを開始できます。このビューには、現在のソース・ファイルのインプレース・アウトラインが表示されます。[Quick Outline] ビューが表示されている間に入力すると、表示されている要素のリストをフィルタリングできるため、操作が簡単になります。[Quick Outline] ビューがアクティブになっている間に Ctrl+O を押すと、[Program Outline] にあるものと同じ情報が表示されます。
ブロック選択
コード内のテキストの特定のブロックを選択できるようになります。ツールバーから  ボタンを使用するか、ショートカット・キー Alt+Shift+A を使用して、選択モードを切り替えることができます。
ボタンを使用するか、ショートカット・キー Alt+Shift+A を使用して、選択モードを切り替えることができます。
読み取り専用背景色の設定
ファイルを読み取り専用モードで開くと (エディタで開くか、または [COBOL Copy View] を開いている場合)、背景色は薄い黄色で、ファイル編集にそのファイルを使用できないことが示されます。
薄い黄色はデフォルトの色です。この色は任意の色に変更できます。変更するには、[Window > Preferences > Micro Focus > COBOL Editor> General] を開き、そのページの [Read-Only mode] セクションにあるパレットから背景色を選択します。[Apply]、[OK] の順にクリックします。
出現のマーク付け
現在のファイル内で、選択された要素 (データ項目または節) の出現位置をマーク付けします。[COBOL Editor/ Copy View] が開いているときに、Alt+Shift+O を押すことで、この機能のオン/オフを切り替えることができます。
オープン・タイプ
エディタでタイプを開く [Open Type] ダイアログが表示されます。[Open Type] 選択ダイアログには、ワークスペースに存在するすべてのタイプが表示されます。このダイアログには、[Navigate > Open Type] からアクセスするか、または Ctrl +Shift+T を押してアクセスできます。
選択するタイプのタイプ名、またはプレフィックス、またはタイプの最初の文字を入力します。そのタイプがリスト中に表示されます。そのタイプを選択してダブルクリックすると、そのタイプが COBOL エディタに表示されます。
階層でのオープン・タイプ
エディタでタイプを開き [Type Hierarchy] ビューを開く [Open Type] ダイアログが表示されます。[Open Type] 選択ダイアログには、ワークスペースに存在するすべてのタイプが表示されます。このダイアログには、[Navigate > Open Type in Hierarchy] からアクセスするか、または Ctrl + Shift +H を押してアクセスできます。このオプションを使用して、選択したタイプがタイプ階層のどこにあるかを確認できます。
[COBOL Copy View]
[COBOL Copy View] ではコピーブックのインライン展開が可能なため、コードとコピーブックを 1 つのビューで表示できます。[COBOL Copy View] ではリファレンスの検索および定義の配置などの COBOL エディタの一部の機能は使用可能ですが、[COBOL Copy View] は読み取り専用のソース・ビューアであるため、コードの編集はできません。このビューで、デバッグ・ファシリティを使用することもできます。
[COBOL Editor] ビューの使用中に F4 を押すと、[COBOL Copy View] が開きます。F4 をもう一度押すと、[COBOL Editor] に戻ります。プログラムまたはコピーブックの編集時に [COBOL Copy View] 開くことができます。コピーブック編集中にこのビューを開くと、デフォルトのコンテキストとして選択したプログラム内のコピーブックの内容が表示されます。このコンテキストを選択するには、[COBOL Explorer] でコピーブックを右クリックし、[Open In Context] を選択します。