チーム パースペクティブのビュー
Team Developer パースペクティブにおいてデフォルトで使用できるビューの例を以下に示します。
COBOL エディター
COBOL エディターは、次のように、コードの作成に役立つ機能を多数備えています。
- バックグラウンド解析では、入力するとエラーに下線が引かれ、項目にカーソルを置くとエラーに関する情報が表示されます。

- コンテンツ アシストは、エディターで COBOL コードを入力するためのコンテキスト依存の提案を提供します。
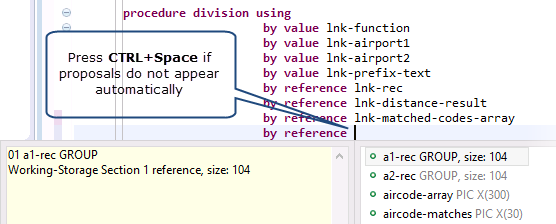
- コード内の任意の変数に対する参照を検索できます。

- [Outline] ビューには、編集中のファイルの構造が示されます。このビューでは、ファイル内を移動できます。たとえば、[Editor] ビューで特定の COBOL セクションやデータ項目に移動する場合は、[Outline] ビューで該当の節や項目をクリックするだけです。

- ブロック選択を使用して、テキストのブロックを移動できます。Alt+Shift+A を押してブロック選択モードに切り替えてから、クリック アンド ドラッグによって選択します。

- COBOL コピー表示を使用すると、次の例のように、コピーブックをインラインで表示して、COPY … REPLACING の効果を確認できます。COBOL エディターの使用中に F4 を押すと、COBOL コピー表示が開きます。
アプリケーション エクスプローラー ビュー
アプリケーション エクスプローラー ビューには、プロジェクトの管理に役立つ次の機能が用意されています。
- プロジェクト内での移動が簡単になるように、.cobolBuild、.cobolProj、.project ファイルなど、プロジェクトの一部である特定のファイルや、JVM プロジェクトにおける .settings フォルダーとそのコンテンツを非表示にすることができます。COBOL エクスプローラーで、
 をクリックし、[Customize View] をクリックして、オプションを選択します。
をクリックし、[Customize View] をクリックして、オプションを選択します。- フィルター
- アプリケーション エクスプローラー ビューで非表示にするコンテンツのタイプを選択します。
オプション 説明 [.*resources] .cobolBuild、.cobolProj など、タイプが .* であるすべてのファイル。 [COBOL Copybook projects] すべての COBOL コピーブック プロジェクト。 [Closed projects] 終了したプロジェクトのリソースは表示されませんが、終了したプロジェクトのアイコン  もすべて非表示にできます。
もすべて非表示にできます。[Derived COBOL programs] COBOL プリプロセッサによって生成されたプログラム。 [Internal Micro Focus project] Micro Focus 内部プロジェクト [Non-Micro Focus projects] Micro Focus プロジェクト以外のプロジェクト。 [RSE Internal projects] RSE プラグインによって生成されたプロジェクト。 - コンテンツ
- アプリケーション エクスプローラー ビューで表示するコンテンツのタイプを選択します。
オプション 説明 [AWM Tree Content] AWM ツリーのコンテンツ
- アプリケーション エクスプローラーでは、ビルド エラーおよび警告を引き起こしたファイルとコンテナーがアイコンで示されるため、問題の解決が容易になります。
- 警告を生成したファイル、および格納フォルダーは、黄色の警告記号でマークされます。次に例を示します。
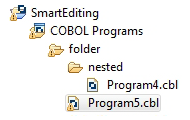
- エラーを引き起こしたファイル、および格納フォルダーは、十字型の記号でマークされます。この例では、Program5.cbl によって警告が生成されていますが、最も重大な問題は Program4.cbl によって引き起こされたエラーであることがアイコンで示されており、フォルダーがエラー アイコンでマークされています。
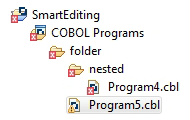
- 依存関係のエラーが発生したプロジェクトは赤色の感嘆符でマークされますが、そのコンテンツはマークされません。この例では、終了した別のプロジェクトにプロジェクトが依存しており、ビルド パスの問題が発生しています。

- 警告を生成したファイル、および格納フォルダーは、黄色の警告記号でマークされます。次に例を示します。