COBOL のビュー
COBOL パースペクティブにおいてデフォルトで使用できるビューの例を以下に示します。
COBOL エディター
COBOL エディターは、次のように、コードの作成に役立つ機能を多数備えています。
- バックグラウンド解析では、入力するとエラーに下線が引かれ、項目にカーソルを置くとエラーに関する情報が表示されます。
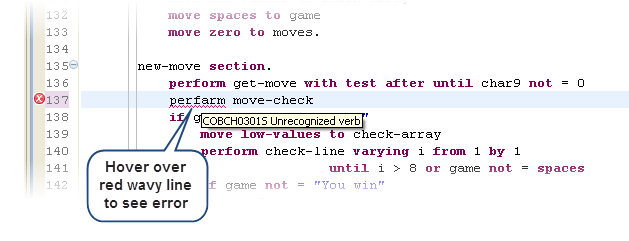
- コンテンツ アシストは、エディターで COBOL コードを入力するためのコンテキスト依存の提案を提供します。
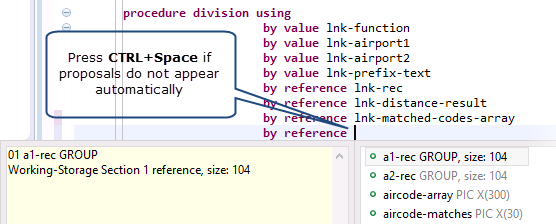
- コード内の任意の変数に対する参照を検索できます。[Outline] ビューで変数を右クリックし、[リファレンス] をクリックします。
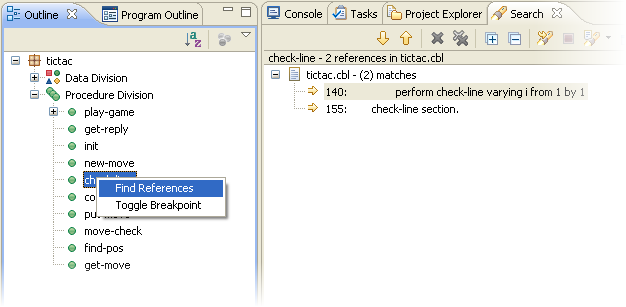
- [Outline] ビューには、編集中のファイルの構造が示されます。このビューでは、ファイル内を移動できます。たとえば、[Editor] ビューで特定の COBOL セクションやデータ項目に移動する場合は、[Outline] ビューで該当の節や項目をクリックするだけです。
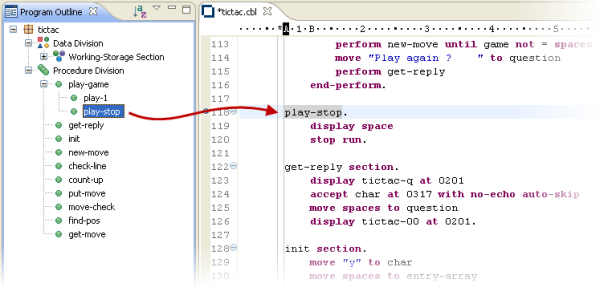
- [Outline] ビューおよび [Program Outline] ビューでは、JVM COBOL の [Type Hierarchy] ビューおよび [Call Hierarchy] ビューを開くことができます。項目を右クリックし、必要に応じて [Open Type Hierarchy] または [Open Call Hierarchy] をクリックします。
- ブロック選択を使用して、テキストのブロックを移動できます。Alt+Shift+A を押してブロック選択モードに切り替えてから、クリック アンド ドラッグによって選択します。
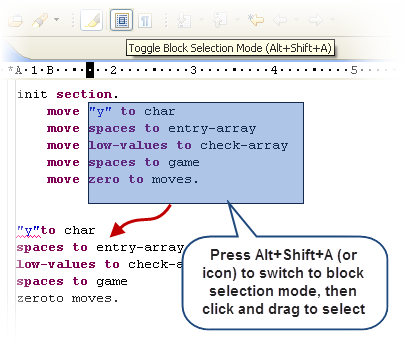
- COBOL コピー表示を使用すると、次の例のように、コピーブックをインラインで表示して、COPY … REPLACING の効果を確認できます。COBOL エディターの使用中に F4 を押すと、COBOL コピー表示が開きます。
COBOL エクスプローラー
COBOL エクスプローラー ビューには、プロジェクトの管理に役立つ次の機能が用意されています。
- COBOL エクスプローラーには、COBOL プロジェクト、リモート プロジェクト、メインフレーム プロジェクトのそれぞれについて、プロジェクトの COBOL プログラム、コピーブック、および出力ファイルを自動的にグループ化するカテゴリ フォルダーが追加されています(これらのフォルダーは、ディスク上の物理的なフォルダーではなく、特定のファイル タイプを示す見出しです)。
- COBOL エクスプローラーの検索フィルターに文字列を入力して、ツリー ビューにフィルターを適用できます。検索文字列ではワイルドカード文字を使用できます。疑問符 (?) は 1 つの文字に一致します。アスタリスク (*) は複数の文字に一致します。検索フィールドには前の検索文字列が 10 個まで格納されます。
- デフォルトでは、COBOL JVM プロジェクトがパッケージ プレゼンテーションで表示されます。パッケージ プレゼンテーションでは、COBOL JVM が Java パッケージと同じように整理されます。そのため、Java のクラス、インターフェイス、および型が、それぞれのネームスペースに表示されます。たとえば、パッケージ
com.microfocus.example は次のように表示されます。
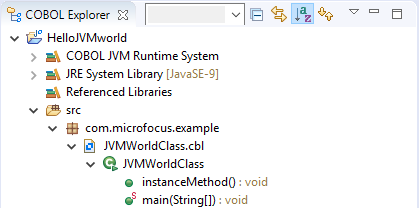
プレゼンテーションを変更して COBOL カテゴリを表示するには、
 ([View] メニュー) をクリックし、[] をクリックします。同じクラス ファイルが次のように表示されます。
([View] メニュー) をクリックし、[] をクリックします。同じクラス ファイルが次のように表示されます。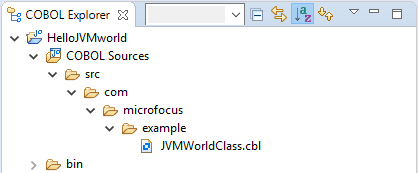
- JVM COBOL のプロジェクト、フォルダー、およびプログラムの [Call Hierarchy] ビューを開くことができます。このビューを開くには、COBOL エクスプローラーで項目を右クリックし、[Open Call Hierarchy] をクリックします。または、Ctrl+Alt+H を押します。このビューには、選択した JVM COBOL メンバーの呼び出し元および呼び出し先の階層が表示されます。
- JVM COBOL 型の [Type Hierarchy] ビューを開くことができます。このビューを開くには、COBOL エクスプローラーで型を右クリックし、[Open Type Hierarchy] をクリックします。または、Alt+Shift+H を押します。このビューには、クラス、サブクラス、およびメンバーと、そのスーパータイプまたはサブタイプが表示されます。
- プロジェクト内での移動が簡単になるように、.cobolBuild、.cobolProj、.project ファイルなど、プロジェクトの一部である特定のファイルや、JVM プロジェクトにおける .settings フォルダーとその内容を非表示にすることができます。COBOL エクスプローラーで、
 をクリックし、[Customize View] をクリックして、オプションを選択します。
をクリックし、[Customize View] をクリックして、オプションを選択します。
- [Filters]
- COBOL エクスプローラーで非表示にする内容のタイプを選択します。
オプション 説明 [.*resources] .cobolBuild、.cobolProj など、タイプが .* であるすべてのファイル。 [COBOL Copybook projects] すべての COBOL コピーブック プロジェクト。 [COBOL JVM output folders] [Closed projects] 終了したプロジェクトのリソースは表示されませんが、終了したプロジェクトのアイコン  もすべて非表示にすることができます。
もすべて非表示にすることができます。
[Derived COBOL programs] COBOL プリプロセッサによって生成されたプログラム。 [Empty categories] COBOL のプログラム ファイルもコピーブック ファイルも含まれていない COBOL プロジェクト。 [Empty folders inside categories] COBOL プログラムおよびコピーブックにマップされたフォルダーのうち、COBOL プログラムまたはコピーブック ファイルが含まれていないフォルダー。 [Empty folders outside categories] COBOL プログラムおよびコピーブックにマップされていないフォルダーのうち、COBOL プログラムまたはコピーブック ファイルが含まれていないフォルダー。 [Empty packages] 空のパッケージがビューからすべて削除されます。 [Empty parent packages] 空の親パッケージがビューからすべて削除されます。 [Internal Micro Focus project] 内部 Micro Focus プロジェクト。 [Non-Micro Focus projects] Micro Focus プロジェクト以外のプロジェクト。 [Non-public members] 非パブリック メンバーがビューからすべて削除されます。 [PL/I Include projects] PL/I インクルード プロジェクト。 [RSE Internal projects] RSE プラグインによって生成されたプロジェクト。 [Synthetic members] 合成メンバー ($0 など) がビューからすべて削除されます。 - [Content]
- COBOL エクスプローラーで表示する内容のタイプを選択します。
オプション 説明 [Working Sets] ワーキング セットは、表示したりオプションを実行したりするために選択できるワークスペース リソースのサブセットです。ワーキング セットを定義するには、[Project > Build Working Set > Select Working Set > New] をクリックします。 [COBOL Elements] COBOL 固有のリソース以外のタイプ: - x
- カテゴリ フォルダー (COBOL プログラムやコピーブックのフォルダーなど)
- 各種の COBOL ファイルのアイコン
- ビルド エラーや警告のオーバーレイ
- 一部のコンテキスト メニュー項目
[COBOL JVM Package Presentation] このオプションはデフォルトでオンになっています。このオプションがオンになっている場合に [] を選択すると、COBOL JVM プロジェクトがパッケージ プレゼンテーション ビューで表示されます。オフになっている場合は、ファイル システムにおける COBOL JVM プロジェクトの内容がそのまま表示されます。 [Resources] COBOL プロジェクト、COBOL プログラムおよびコピーブック。[COBOL Elements] オプションがオフの場合のみ有効になります。
- COBOL エクスプローラーでは、ビルド エラーおよび警告を引き起こしたファイルおよびコンテナーがアイコンによって示されるため、問題の解決が容易になります。
- 警告を生成したファイル、および格納フォルダーとカテゴリは、黄色の警告記号でマークされます。次に例を示します。
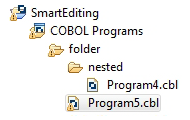
- エラーを引き起こしたファイル、および格納フォルダーとカテゴリは、×印でマークされます。この例では、表示されているアイコンから、最も重大な問題は Program4.cbl によって引き起こされたエラーであることがわかります。そのため、Program5.cbl によって警告が生成されていますが、フォルダーはエラー アイコンでマークされています。
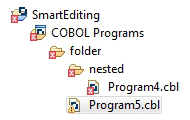
- 依存関係のエラーが発生したプロジェクトは赤色の感嘆符でマークされますが、その内容はマークされません。この例では、終了した別のプロジェクトにプロジェクトが依存しており、ビルド パスの問題が発生しています。
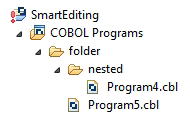
- ビルド成果物がファイルの内容よりも古くなっている場合は、オレンジ色の「b」というマークで示されます。
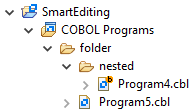
- 警告を生成したファイル、および格納フォルダーとカテゴリは、黄色の警告記号でマークされます。次に例を示します。