実行とデバッグ
Eclipse で作成するアプリケーションには、実行するための起動構成が必要です。起動構成は、アプリケーションの実行またはデバッグ方法を示します。
実行とデバッグに適用される起動構成もあれば、デバッグにのみ適用される起動構成もあります。同じ種類または異なる種類の起動構成を複数構成することが可能であり、識別しやすい名前を指定できます。
構成を作成するには、[実行 > 実行構成] または [Debug > Debug Configurations] をクリックします。表示されたダイアログ ボックスで、起動構成を管理できます。ダイアログ ボックスの左側にあるペインで、構成の種類をクリックします。その際、その種類の使用目的の説明が上部のバナーに表示されます。
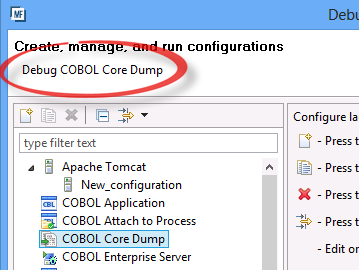
- 最近使用した構成がツール バー上の実行およびデバッグのオプションに表示されます。起動構成をプロジェクト内に保存すると、開発者の間で構成を共有できます。
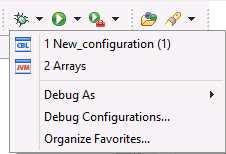
- また、[Run] および [Debug] ツール バー ボタンの動作は IDE 設定で構成できます。それには、[Window > Preferences > Run/Debug > Launching] ページをクリックします。このボタンにより、最後の起動を繰り返すことも、現在選択されているリソースを起動することもできます。
- デバッグ中に一般的な機能 ([Step] や [Continue] など) に使用されるキー バインディングは、他の IDE で使用されるものとは異なることに注意してください。キー バインディングをすばやく確認するには、ツール バーの適切なアイコン上にカーソルを置きます。キー バインディングがツールチップに表示されます。
- 起動構成を共有するには、[実行 > 実行構成] または [Run > Debug Configurations] をクリックし、起動構成の [Common] タブをクリックして、[Shared file] オプションを選択します。
アプリケーションのデバッグ
プログラムをデバッグすると、[Debug] パースペクティブが開きます。[Debug] ビューでコードをステップ実行するか、現在の実行ポイントからカーソルを置いた場所まで実行する [Run to cursor] 機能を使用できます。
IDE では柔軟性の高いデバッグ環境が提供されます。コードのデバッグ時にはステップ実行が可能で、各文の実行に合わせてソースの各行が次々に強調表示され、各文の効果が示されます。実行を中断してデータ項目の調査や変更を行うことができます。
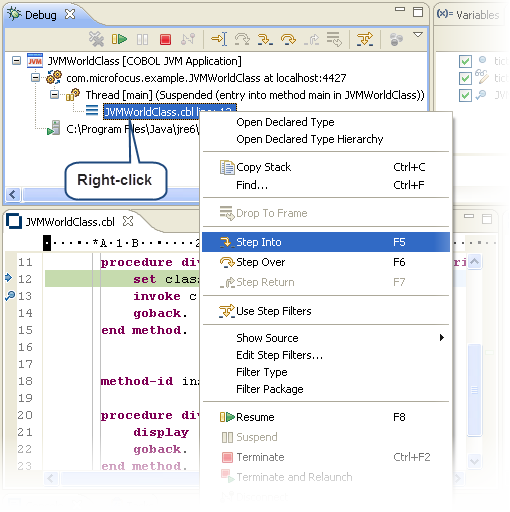
ブレークポイントを設定して、方法を制御できます。次のブレークポイントを使用できます。
- 標準ブレークポイント、
 :コードの手続き部にあるコード行に対して設定するブレークポイントで、いつブレークポイントをアクティブにするかを制御するプロパティがあります。
:コードの手続き部にあるコード行に対して設定するブレークポイントで、いつブレークポイントをアクティブにするかを制御するプロパティがあります。
- プログラム ブレークポイント、
 :指定された名前のプログラムが呼び出されたときにアクティブになります。
:指定された名前のプログラムが呼び出されたときにアクティブになります。
- 監視ポイント、
 :データ項目の値が変更されたときに、管理ポイントに関連付けられた条件を満たすとアクティブになります。
:データ項目の値が変更されたときに、管理ポイントに関連付けられた条件を満たすとアクティブになります。
項目が変更されると実行が中断されるため、カーソル位置はデータ項目による値の変更の原因となった文の後の文になることに注意してください。
[Debug] パースペクティブには、デバッグ プロセスをサポートするように調整された複数のビューが用意されています。
- [Debug] ビュー:デバッグ時、[Debug] ビューには、デバッグされている対象の詳細が表示されます。具体的には、階層構造によって示され、最初のレベルは使用されている起動構成で、次のレベルはデバッグされているビルド済み項目 (プロセス) で、その次がスレッドで、その内部は実行または呼び出し、あるいはその両方のレイヤー
(スタック フレーム) になります。
多数のデバッガー機能が [Debug] ビューで選択されている項目の影響を受けるので (変数のさまざまな範囲、および複数スレッドのデバッグに対応するため)、有効になることが期待される機能が有効にならない場合は、どの項目がビューで選択されているかを確認してください。ステップ実行する場合は、スレッド内の最初のコード行を選択しておく必要があります。
選択したスタック フレームに応じて、どの変数が変数ビューに表示されるかが決まり、エディターも該当するコード行に切り替わります。
- デバッグ時のその他のビュー:[Debug] パースペクティブの次のビューでは、どのようにアプリケーションでデータおよび変数が変化するかを監視できます。
- [Breakpoints] ビューには、現在のすべてのブレークポイントおよび監視ポイントが表示されます。ここから、シングルクリックですべてのブレークポイント/監視ポイントを無効にすることができます。
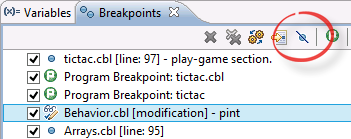
- [Expressions] ビューには、追加した変数の値が表示されます。変数は、[Debug] ビューで選択した現在の位置のコンテキストで評価されます。
- [Variables] ビューには、現在または前のコード行で使用されている変数の値および内部ファイル名のファイル状態が表示されます。実行された最後の文で変更された項目は強調表示されます。ここでも、表示される値は、[Debug] ビューで選択した現在の位置の影響を受けます。
![[Variables] ビュー](GUID-445AF19C-5333-4BC0-94B7-7A5554445623-low.png)
-
[Memory] ビューには、指定されたアドレスのメモリが表示されます。[Memory] ビューはデフォルトでは表示されないことに注意してください。このビューを表示するには、[Window > Show View > Other] をクリックし、「Memory」と入力して、ビューを見つけます。
数値アドレスまたはポインター変数の名前を直接入力できます。また、非ポインター変数の名前を入力すると、その変数のメモリが表示されます。メモリには、デフォルトの 16 進数レンダリングに加え、ASCII レンダリングと EBCDIC レンダリングを使用できます。新しいレンダリングを追加するには、ビューのツール バーの [New Renderings] タブをクリックします。

- [Breakpoints] ビューには、現在のすべてのブレークポイントおよび監視ポイントが表示されます。ここから、シングルクリックですべてのブレークポイント/監視ポイントを無効にすることができます。
デバッグ方法
アプリケーションは、その種類や、ローカル マシン上に存在するかリモート マシン上に存在するかに応じて、さまざまな方法でデバッグできます。さまざまなデバッグ シナリオの詳細な説明については、製品ヘルプの「COBOL アプリケーションのデバッグ」を参照してください。
次のステップ
アプリケーションの実行とデバッグに関するこの概要を確認したため、「Hello COBOL World アプリケーションのデバッグ」に基づくチュートリアルで、学んだことを実践してください。