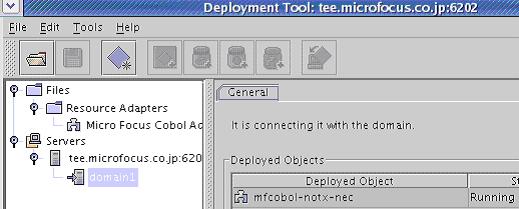
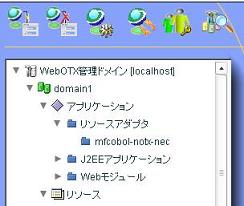
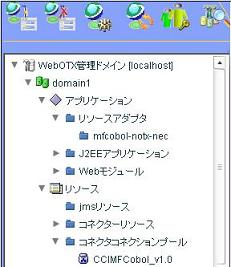
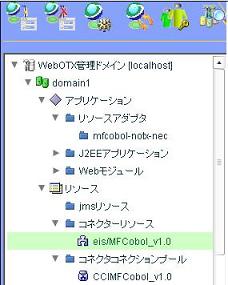
この章では、Red Hatを利用してWebOTX内に配備したJ2EEアプリケーションから Micro Focus Enterprise Server上のCOBOLサービスを呼び出す手順について、 例題を使用しながら体験します。
このチュートリアルを実行するためには、以下の環境を必要とします:
このチュートリアルでは、各ソフトウェアはデフォルトでインストールされたままの状態になっていることを仮定しています。 Server Express はデフォルトのインストール先に Enterprise Serverも含めてインストールされており、 出荷時設定のサーバー ESDEMO がそのままの状態で利用可能になっているものとします。 WebOTX もデフォルトでインストールされており、管理者ユーザ admin/adminadmin で、出荷時設定のドメイン domain1 が利用可能になっているものとします。
このチュートリアルでは、WebOTX AddPack に含まれている以下の簡単な COBOL例題プログラム CALCU.cbl を使用します。第一、第二の引数を加算し、結果を RESULT に返すというだけのプログラムです:
LINKAGE SECTION.
01 CALCULATOR.
05 ARG1 pic 9(5) comp-3.
05 ARG2 pic 9(5) comp-3.
05 RESULT pic 9(5) comp-3.
procedure division using CALCULATOR.
move ARG1 to RESULT
add ARG2 to RESULT
exit program.
|
このチュートリアルでは、リソースアダプタとして WebOTX AddPackに含まれている\root\RedHat\rar\mfcobol-notx-nec.rar ファイルを使用します。 ここでは、このアダプタを WebOTX に配備します。
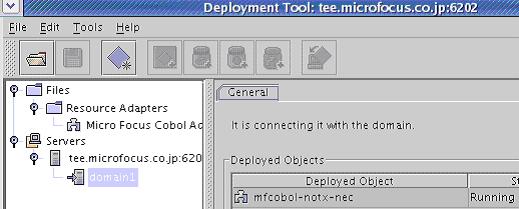
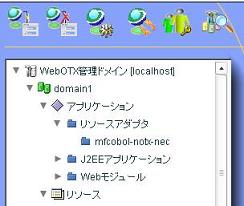
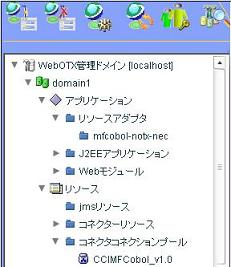
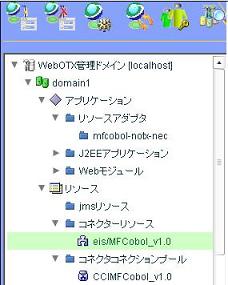
以上で、リソースアダプタの配備は完了しました。
リソースアダプタの配備は、WebOTX 運用管理コマンド (otxadmin) を使って コマンドラインで行うこともできます。以下にその場合のコマンド実行例を示します:
otxadmin deploy
--user admin --password adminadmin
--host localhost --port 6212
/home/user1/WebOTXAddPack/RedHat/rar/mfcobol-notx-nec.rar
otxadmin create-connector-connection-pool
--user admin --password adminadmin
--host localhost --port 6212
--steadypoolsize 10
--maxpoolsize 20
--maxwait 300000
--idletimeout 5000
--raname mfcobol-notx-nec
--connectiondefinition javax.resource.cci.ConnectionFactory
CCIMFCobol_v1.0
otxadmin create-connector-resource
--user admin --password adminadmin
--host localhost --port 6212
--poolname CCIMFCobol_v1.0
eis/MFCobol_v1.0
ここでは、チュートリアルで使用する COBOLプログラムを Enterprise Serverに配備し、 同時に EJBラッパーを自動生成します。
$ cob -ug Calcu.cbl
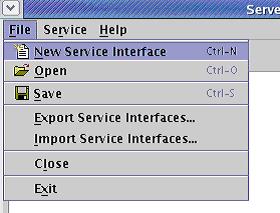
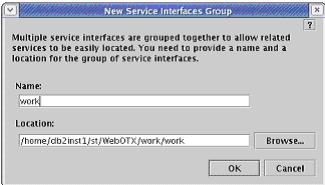
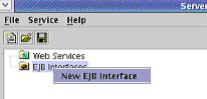
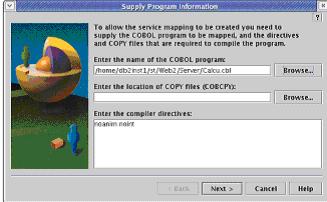
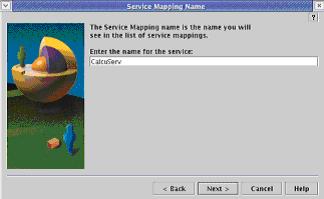
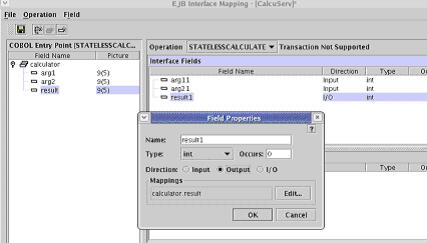
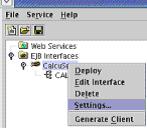
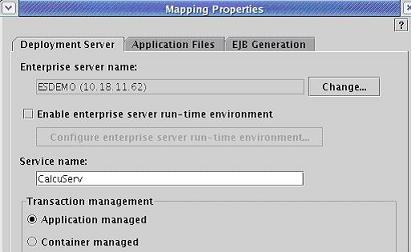
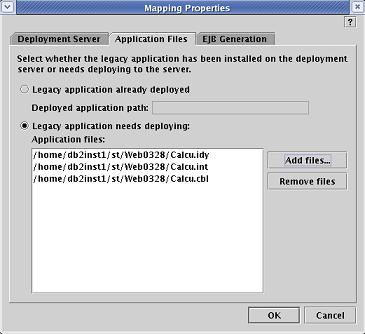
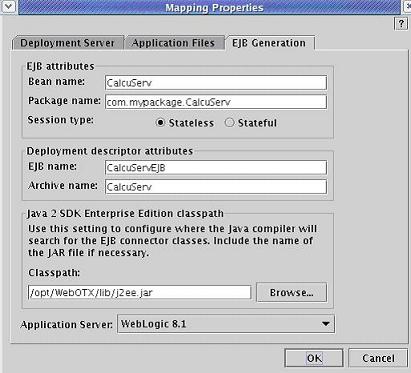
$ casstart CASCD0167I ES Daemon successfully auto-started 10:23:38 CASCD0050I ES "ESDEMO" initiation is starting 10:23:38 $
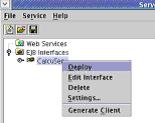

$ pwd /opt/WebOTX/domains/domain1/applications/j2ee-modules/CalcuServ $ ls CalcuServClient.jar META-INF com $
WebOTX AddPack には以下の J2EEクライアントアプリケーション CalcuClient.java が添付されています。
import javax.naming.*;
import com.mypackage.CalcuServ.*;
public class CalcuClient {
public static void main(String[] args) {
try {
InitialContext initCtx = new InitialContext();
Object objRef = initCtx.lookup("CalcuServ");
CalcuServHome home = (CalcuServHome) javax.rmi.PortableRemoteObject.narrow(
objRef, CalcuServHome.class);
CalcuServ bean = home.create();
int p0 = 11, p1 = 21, p2 = 0;
p2 = bean.CALCU(p0, p1);
System.out.println("11 + 21 = " + p2);
} catch (javax.naming.NamingException ne) {
System.out.println("Nmaing Exception caught: " + ne);
} catch (javax.ejb.CreateException ce) {
System.out.println("Create Exception caught: " + ce);
} catch (java.rmi.RemoteException re) {
System.out.println("Remote Exception caught: " + re);
}
}
}
|
これを使用して、配備された EJB を呼び出してみます。
. (カレントディレクトリ) /opt/WebOTX/lib/j2ee.jar repos/CalcuServ.deploy/CalcuServ.jar
$ javac CalcuClient.java
/opt/ObjectSpinner/lib/jsocks.jar /opt/ObjectSpinner/lib/ospiname50.jar /opt/ObjectSpinner/lib/ospiorb50.jar /opt/WebOTX/lib/appclient/jndiclt.jar /opt/WebOTX/lib/wosv-rt.jar /opt/WebOTX/TS/javalib/wots61.jar /opt/WebOTX/lib/wojdbc61.jar
$ java CalcuClient 11 + 21 = 32
$ cassi /a CASSI1500I SEP initialization started 10:18:51 CASSI9009I Debug initialization for ALL successful 10:18:52 CASSI1600I SEP initialization completed successfully 10:18:52
$ java CalcuClient
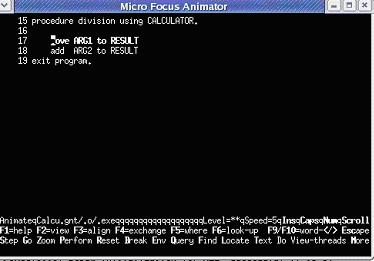
$ java CalcuClient 11 + 21 = 32
インターフェイスマッピングツールキットのクライアント生成機能を使用すると、 対話型でパラメタの値を受け取り、EJBのメソッドを呼び出して結果を表示するような、 簡単な Servletモジュールを含む、.ear パッケージを作成できます。 ここでは、これを使用して WebOTX上の Webクライアントからの呼び出しを行います。

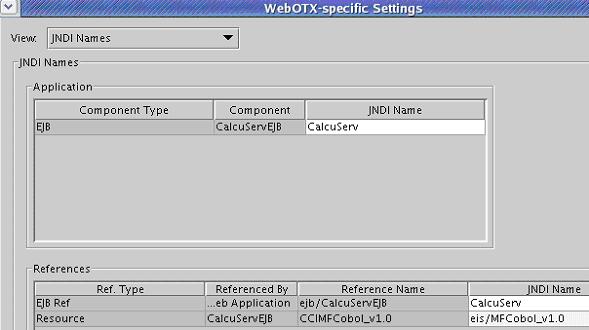
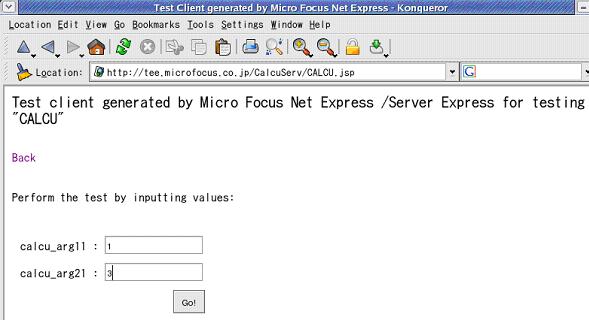
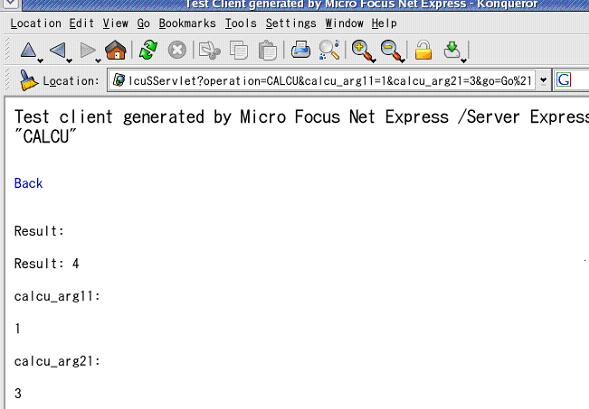
以上でチュートリアルを終了します。
Copyright © 2006 Micro Focus International Limited. All rights reserved.