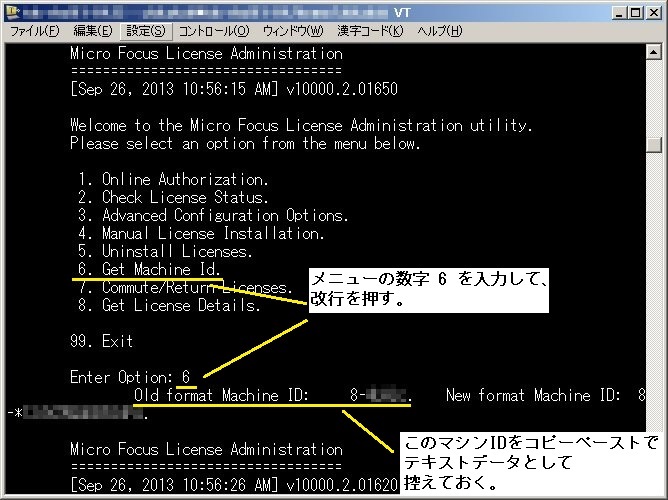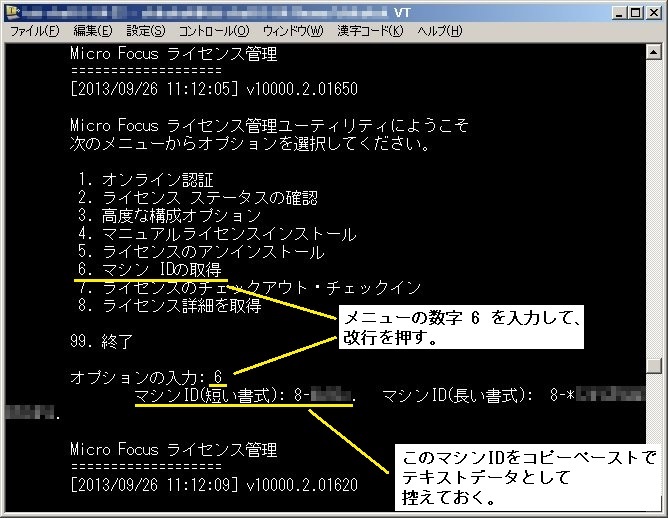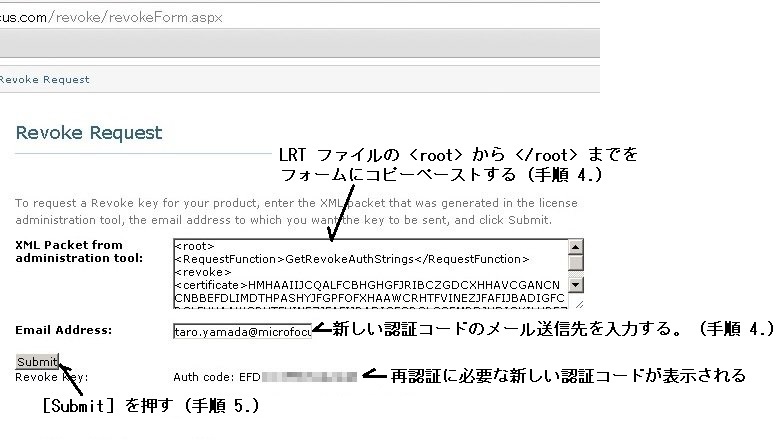Unix/Linux 環境 における SafeNet ライセンスの認証・移行方法
このページは、2.2 またはそれ以降バージョンの Visual COBOL および Enterprise Developer 製品群、
または、
ライセンス管理システムのバージョンが 10000.2.01650 またはそれ以降のものを対象としています。
それ以前のバージョンの Visual COBOL や Enterprise Developer 製品群をお使いの場合は、
「Unix/Linux 環境 における SafeNet ライセンスの認証・移行方法 (Ver 10000.2.01443)」をご利用ください。
このドキュメントは、次の項目で構成されています。
ライセンス認証に関するお問い合わせ方法
ライセンス認証や無効化の際の不具合発生時等、
ライセンス認証に関するお問い合わせ方法は次の通りです。
- jp.cobol.support@microfocus.com 宛てにメールにてお問い合わせください。
- メールには次の内容を記載してください。
- 不具合発生の認証コード
- 不具合発生の認証コードのシリアル番号*1、およびそのシリアル番号が登録されているユーザ登録番号
- 不具合発生に至るまでの詳細手順や経緯
- ライセンス管理システムのバージョン
- メールに不具合発生時の画面イメージを添付してください。
*1
認証コードに対応するシリアル番号は製品パッケージのライセンス証書に記載されています。
発生している不具合の状況によって、可能である場合は、ライセンスの管理ツールの[2. ライセンス ステータスの確認]([2. Check License Status.])で
表示されるシリアル番号の記載でも問題ございません。
ライセンス管理システムのバージョンの確認方法
お使いのライセンス管理システムのバージョンを確認する方法は次の通りです。
次のコマンドを実行します。
cd /var/microfocuslicensing/bin
./mfcesver
コマンドの実行後に、以下の表示例にある通り、バージョン情報が確認できます。表示例の場合は、10000.2.01650 です。
バージョンの表示例
$ ./mfcesver
(#) MF CES Version : 10000.2.01650
$
オンライン認証の方法
製品のライセンスを有効にするには、認証コード(Authorization Code)を使用して、次の手順を実行します。
認証コード(Authorization Code)は、16桁の英数字からなる文字列です。
これは、製品パッケージに同梱されている『ライセンス証書』に記載されています。
- 次のコマンドを実行します。
cd /var/microfocuslicensing/bin
sh ./cesadmintool.sh
ライセンスの管理ツールが表示されます。
Micro Focus ライセンスシステムは、インストール・プロセスの一部として /var/microfocuslicensing ディレクトリにインストールされます。
(メッセージは LANG 環境変数の設定によって切り替わります。)
- [1. オンライン認証]([1. Online Authorization.])のメニューの数字 1 を入力して、改行を押します。
- 次の表示されるプロンプトで、認証コードを入力して改行を押します。
認証に失敗した場合は、認証コードの入力内容に誤りはないか、インターネット接続環境に不具合等はないかを確認してください。
インターネット接続環境に問題がある場合は、マニュアル認証の方法(インターネット接続できない環境での認証) の 2. の手順から実行します。
ご注意:
-
ライセンスの管理ツールの[2. ライセンス ステータスの確認]([2. Check License Status.])のメニューの数字 2 を入力して、
改行を押すと、認証後のライセンスの状態が表示されます。
また、ここでは、各ライセンスのシリアル番号が表示されます。
ここで表示されるシリアル番号は、認証コードに埋め込まれたインストール用のシリアル番号です。
ライセンス認証に関するお問い合わせが必要な場合にご提示いただくシリアル番号は、次のいずれのタイプのシリアル番号も使用可能です。
- ライセンスの管理ツールの[2. ライセンス ステータスの確認]([2. Check License Status.])のメニューで表示される 6 で始まるシリアル番号
- 製品パッケージのライセンス証書に記載されている MFK で始まるシリアル番号
- オンライン認証に失敗した場合に表示されるマシンIDが間違って表示される場合があります。この場合は、マニュアル認証の方法でマシンIDを確認したものを使ってください。
マニュアル認証の方法
製品をインストールした環境でインターネット接続に不具合がある場合や、オンライン認証に失敗した場合は、マニュアル認証が必要です。
ご注意:
- 製品の Readme のシステム要件に記載されている通り、Java がインストールされていて、JAVA_HOME 環境変数の設定および PATH 環境変数に $JAVA_HOME/bin を追加されている必要があります。
- ライセンスのインストールに問題がないのに、コンパイルや実行時にライセンスエラーになる場合や、ライセンスの管理ツールの実行で初期化エラーが発生する場合は、ライセンスの管理ツール起動時の初期化エラーの解決方法 をご確認ください。
- 次のコマンドを実行します。
cd /var/microfocuslicensing/bin
sh ./cesadmintool.sh
ライセンスの管理ツールが表示されます。
Micro Focus ライセンスシステムは、インストール・プロセスの一部として /var/microfocuslicensing ディレクトリにインストールされます。
(メッセージは LANG 環境変数の設定によって切り替わります。)
- [6. マシン IDの取得]([6. Get Machine Id.]) のメニューの数字 6 を入力して、改行を押します。
[マシンID(短い書式)]([Old format Machine ID:]) に続くマシンID(X-123d4 のように X-12345 の形式のもの 注:最後のドットは不要です。)をコピーペーストでテキストデータファイルとして控えておきます。
ご注意:
[マシンID(長い書式)]([New format Machine ID:])は使用しないでください。
LANG=C が設定されている場合
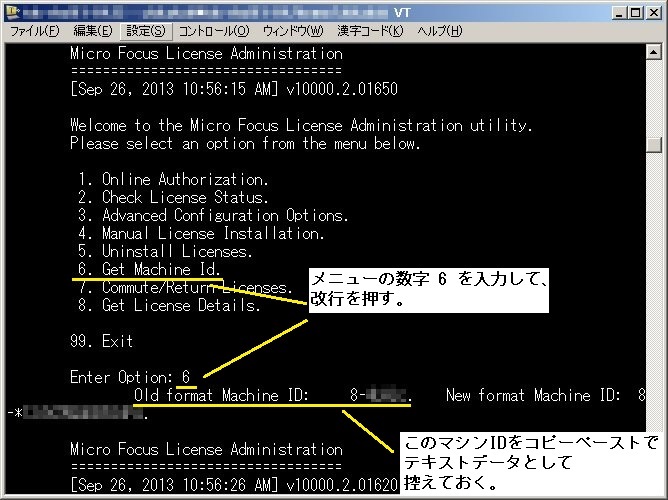
LANG に日本語が指定されている場合
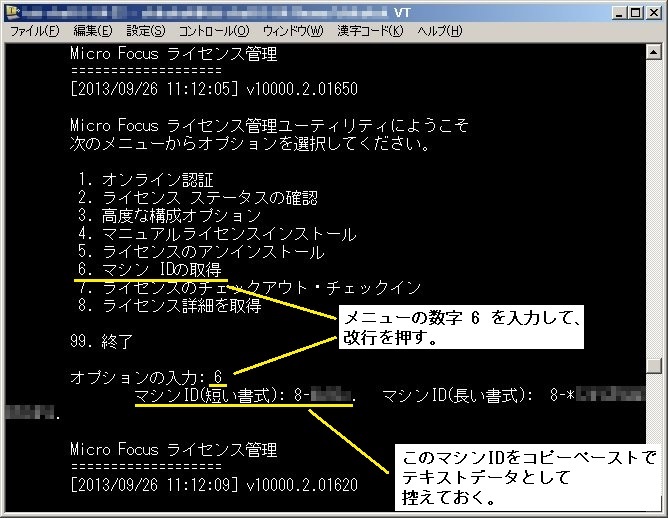
-
製品がインストールされている環境からインターネット接続環境に移動して、
以下のマニュアル認証のインターフェースの Web リンクの URL を開きます。
http://supportline.microfocus.com/activation
英文のマニュアル認証用のフォームが表示されます。
- マニュアル認証用のフォームに、製品がインストールされている環境で確認した以下の内容を入力します。
- [Generate] を押します。
- マニュアル認証用のフォームの[License string(s)] 欄にライセンス文字列が表示されます。
ライセンス文字列をすべて選択してコピーして、テキストエディターを開いて、そこにペーストして保存します。例えば、license_string.txt のようなファイル名で保存します。
ご注意:
-
ライセンス文字列は必ず、すべて選択してコピーしてください。
すべてを選択しないで、一部しか選択しなかった場合は、
一部の機能しか有効にならないため、その一部の機能しか動作しません。
後述の手順で、ライセンスのインストールをおこなった結果、ライセンス管理システム上で、正しくライセンスが認識されているようにみえている場合も、
選択されなかった機能を実際に使用する際にライセンスエラーになります。
-
ライセンス文字列は、上記 4. の英文のマニュアル認証用のフォームの[License string(s)] 欄に表示されますが、同時に、
このフォームの [Email Address] 欄で指定したメールアドレスに、件名 License Authorization で英文のメールが自動送信されます。
送信元アドレス customercare@microfocus.com
件名 License Authorization
「Please find below the license string(s) you requested:」に続く文字列がライセンス文字列です。これは 6. で表示されるものと同様です。
[Email Address] 欄に入力がなくても [Generate] の実行結果は正しく表示されますが、[Email Address]が空欄のエラーであるという意味の英文メッセージが表示され、メールによるライセンス文字列の自動送信は行われません。
[License string(s)] 欄にライセンス文字列が表示されず、マニュアル認証に失敗した場合等、不具合発生時は、
次の方法でお問い合わせください。
ライセンス認証に関するお問い合わせ方法
- 6. のファイルを、マシン ID を確認した製品のインストール環境に ftp で転送します。例えば、/tmp に転送します。
ライセンス文字列を保存するファイルの改行コードは Windows 形式(CR+LF)でも UNIX 形式(LF)でも動作に差異はありません。
- ライセンスの管理ツールの[4. マニュアルライセンスインストール]([4. Manual License Installation.])のメニューの数字 4 を入力して、改行を押します。
- ライセンス文字列を保存したファイルのフルパス名を入力して、改行を押します。
マニュアル認証実行の画面の例。
ここでは、/tmp/license_string.txt がライセンス文字列を保存したファイルのフルパス名です。
LANG=C が設定されている場合
Enter Option: 4
Install licenses ...
You should have obtained licenses from the Micro Focus activation website
and put them into text file accessible from this computer.
Enter path of file containing new licenses or <Return> to abort: /tmp/license_string.txt
Installing .Licences installed.
<Press Enter to return to menu>
LANG に日本語が指定されている場合
オプションの入力: 4
ライセンスをインストール中...
マイクロフォーカスの認証用の Web サイトから取得したライセンスを
このコンピュータ上のテキストファイルに保存しているはずです。
新しいライセンスを保存したファイルのパスを入力するか、<改行>で中断してください : /tmp/license_string.txt
インストール中.ライセンスインストール完了
<改行を押してメニューに戻る>
- マニュアル認証が完了したら、改行を押して、ライセンスの管理ツールの最初の画面に戻ります。
- ライセンスの管理ツール[2. ライセンス ステータスの確認]([2. Check License Status.])のメニューの数字 2 を入力して、改行を押し、
認証が正しく行われたかを確認します。
上記のライセンスの管理ツールの手順 8. 以降のマニュアルライセンスインストールのオプションでライセンスのインストールに失敗した場合は、
ライセンスの管理ツールを終了して以下の例の通りに lslic コマンドを実行します。
その際、-F の後ろに 7. でアップロードしたファイルをフルパス名で指定します。
例 /tmp/license_string.txt がライセンス文字列を保存したファイルのフルパス名です。
cd /var/microfocuslicensing/bin
LSHOST=127.0.0.1
export LSHOST
lslic -F /tmp/license_string.txt
ご注意:
ライセンスの管理ツールの[2. ライセンス ステータスの確認]([2. Check License Status.])のメニューの数字 2 を入力して、
改行を押すと、認証後のライセンスの状態が表示されます。
また、ここでは、各ライセンスのシリアル番号が表示されます。
ここで表示されるシリアル番号は、認証コードに埋め込まれたインストール用のシリアル番号です。
ライセンス認証に関するお問い合わせが必要な場合にご提示いただくシリアル番号は、次のいずれのタイプのシリアル番号も使用可能です。
- ライセンスの管理ツールの[2. ライセンス ステータスの確認]([2. Check License Status.])のメニューで表示される 6 で始まるシリアル番号
- 製品パッケージのライセンス証書に記載されている MFK で始まるシリアル番号
認証済みライセンスの無効化 - ライセンス移行等のライセンス環境の変更
ライセンス認証後、製品を別のマシン環境に移行する場合は、以下の方法で既存のライセンスを無効化して移行先の環境で使うための、新しい認証コードを取得する必要があります。また、ライセンス認証後に、ハードウェア構成や OS の設定を行う場合は、ライセンスを移行する場合と同様にご対応いただく必要があります。
ご注意:
- 無効化処理と同時に新しい認証コードを取得するにはインターネット接続が必要です。
インターネット接続がない場合も、同様の方法を実行してライセンス無効化チケットを生成してください。
その後、[認証済みライセンスの無効化で新しい認証コードの取得に失敗した場合の対応方法]で新しい認証コードを取得することができます。
- インターネット接続環境を確認するには、以下を実行してライセンスサーバーが認識されるかご確認ください。
ping activate.microfocus.com
unknown host や host not found のようなエラーになる場合は、お使いのサーバーのシステム管理者にお問い合わせてください。
- ライセンスファイルへの書込みを行うため、ライセンスの管理ツールを起動する際は、スーパーユーザ権限でコマンドを実行する必要があります。
-
ライセンスの無効化は、必ずライセンスが使用されていない状態であるかどうかを確認してからおこなってください。
複数のシリアル番号のライセンスがインストールされている環境で、ライセンスの使用中にライセンスの無効化がおこなわれると、内部的に保持されているライセンス情報に不正が発生してライセンスファイルが破損します。
ライセンスを使用している COBOL アプリケーションのプロセスがないかどうかは、以下のコマンドを実行して確認することが可能です。
/var/microfocuslicensing/bin/lsmon 127.0.0.1 | grep "in use"
a. 以下のように Unreserved tokens in use の次に表示に 0 以外が表示される行が1行でも存在する場合は、ライセンスが使用中です。この状態で無効化をおこなわないでください。
|- Unreserved tokens in use : 1
この場合は、COBOL アプリケーションのプロセスの実行状態を確認してすべて停止させてください。
b. すべての行が以下のように 0 で表示される場合は、COBOL アプリケーションのプロセスが完全に存在しない状態で、無効化をおこなうことが可能です。
|- Unreserved tokens in use : 0
ご注意:
ライセンスには、コアライセンスのような無制限ライセンスの性能をあげるためのオプション CacheCPULicenses があり、このオプションを有効にするには CacheCPULicenses=1 を設定します。
ライセンス管理システムのバージョンが 10000.2.02160 以降のものは、CacheCPULicenses=1 が既定値です。
CacheCPULicenses=1 が有効な環境では、使用されるライセンスが無制限ライセンスである場合、上記の lsmon コマンドで使用中のプロセスを確認することができません。この場合は、ps コマンドの出力内容をみて COBOL アプリケーションのプロセスが存在していないかを確認する必要があります。
制限ライセンスでは、この設定の影響を受けないため、上記の lsmon コマンドで使用中のプロセスを確認できます。
ライセンスのオプションは、次のファイル内で指定して設定することが可能です。
/var/microfocuslicensing/bin/ces.ini
追加された設定はファイル保存後にライセンスデーモンが再起動されると有効になります。
- 製品の Readme のシステム要件に記載されている通り、Java がインストールされていて、JAVA_HOME 環境変数の設定および PATH 環境変数に $JAVA_HOME/bin を追加されている必要があります。
- ライセンスのインストールに問題がないのに、コンパイルや実行時にライセンスエラーになる場合や、ライセンスの管理ツールの実行で初期化エラーが発生する場合は、ライセンスの管理ツール起動時の初期化エラーの解決方法 をご確認ください。
- 次のコマンドを実行します。
cd /var/microfocuslicensing/bin
sh ./cesadmintool.sh
ライセンスの管理ツールが表示されます。
Micro Focus ライセンスシステムは、インストール・プロセスの一部として /var/microfocuslicensing ディレクトリにインストールされます。
(メッセージは LANG 環境変数の設定によって切り替わります。)
- [5. ライセンスのアンインストール]([5. Uninstall Licenses.])のメニューの数字 5 を入力して、改行を押します。
- 次に表示されるプロンプトで、アンインストールする製品ライセンスに対応する数字を入力して、改行を押します。
- 次にその製品のライセンス数の入力プロンプトが表示されたら、ライセンス数の合計数の数字を入力して、改行を押します。
インターネット接続に問題がある環境ではエラーメッセージ「ライセンスは無効化されました...新しい認証コードを取得できませんでした - 接続エラー」が表示されます。
その場合は、認証済みライセンスの無効化で新しい認証コードの取得に失敗した場合の対応方法 にある方法で新しい認証コードを取得します。
インターネット接続環境であれば、無効化されたライセンスに対する新しい認証コードが生成され、お使いのコンピュータ上にファイルとして保存されます。
新しい認証コードおよび保存ファイル名が画面上に表示されます。
認証コードは[取得された新しい認証コード:]([Retrieved new authorization code:])に表示されます。
保存ファイル名のフルパス名が[保存先:]([Saved in] )に表示されます。
(ファイルの保存先ディレクトリは /var/microfocuslicensing/logs/ です。)
ご注意:新しい認証コードは大切に保管してください。新しい移行先の環境で製品を認証するときに必要になります。
無効化実行後の画面の例 - 表示されるライセンスの種類はインストール済みライセンスにより異なります。
LANG=C が設定されている場合
Choose product licenses to uninstall: 1
Number of licenses to revoke (out of 1) 1
Revoking COBOL-Server-(Production) ...
Revoking licenses locally...
Your licenses have been revoked
Fetching new Authorization code...
Sending License Revocation Tickets to Micro Focus...
Retrieved new authorization code: 462XXXXX221XXXDC <<< 新しい認証コードが表示されます。
You can use it to install licenses on another computer
Saved in /var/microfocuslicensing/logs/authcode_2013_9_26_0235.txt <<< このファイルに上記の新しい認証コードが保存されています。
<Press Enter to return to menu>
LANG に日本語が指定されている場合
アンインストールする製品ライセンスを選択: 1
無効化するライセンスの数 (計 1 個) 1
無効化中 COBOL-Server-(Production) ...
ローカルライセンスの無効化中...
ライセンスは無効化されました
新しい認証コードを取得中...
ライセンス無効化チケット(LRT)をマイクロフォーカスに送信中...
取得された新しい認証コード: 6ADXXXXXF4DXXXX1 <<< 新しい認証コードが表示されます。
これを使って、別のコンピュータにライセンスをインストールすることができます。
保存先: /var/microfocuslicensing/logs/authcode_2013_9_26_115519.txt <<< このファイルに上記の新しい認証コードが保存されています。
<改行を押してメニューに戻る>
認証済みライセンスの無効化で新しい認証コードの取得に失敗した場合の対応方法
インターネット接続状況に不具合がある環境で無効化を行うと、以下の例のようなエラーメッセージが表示されます。
エラーメッセージ例 接続エラーの例です。
LANG=C が設定されている場合
Choose product licenses to uninstall: 1
Number of licenses to revoke (out of 1) 1
Revoking COBOL-Server-(Production) ...
Revoking licenses locally...
Your licenses have been revoked
Fetching new Authorization code...
Sending License Revocation Tickets to Micro Focus...
### Unable to get new Authorization code - Connection error - activate.microfocus.com
Your License Revocation Tickets have been saved in LRT_2013_9_26_1134.txt
Contact Micro Focus support for further assistance.
<Press Enter to return to menu>
LANG に日本語が指定されている場合
アンインストールする製品ライセンスを選択: 1
無効化するライセンスの数 (計 1 個) 1
無効化中 COBOL-Server-(Production) ...
ローカルライセンスの無効化中...
ライセンスは無効化されました
新しい認証コードを取得中...
ライセンス無効化チケット(LRT)をマイクロフォーカスに送信中...
### 新しい認証コードを取得できませんでした - 接続エラー - activate.microfocus.com
ライセンス無効化チケット(License Revocation Ticket)LRTの保存先: LRT_2013_9_26_1182.txt
不明点がある場合はマイクロフォーカスのサポート担当にお問い合わせください。
<改行を押してメニューに戻る>
この場合は、以下の手順で新しい認証コードを取得します。
- エラーメッセージにある以下のファイルをインターネット接続環境に ftp で転送します。
[ライセンス無効化チケット(License Revocation Ticket)LRTの保存先:]の LRT で始まる .txt ファイルの名前
このファイルの保存先ディレクトリは /var/microfocuslicensing/bin です。
- 1. のライセンス無効化チケットの ftp 転送先の環境で以下の Web リンクの URL を開きます。
http://supportline.microfocus.com/revoke/
- 無効化フォームに以下の内容を入力します。
- [Submit] を押します。
- 無効化フォームの下の Auth code: の次に新しい認証コードが表示されます。
ご注意:新しい認証コードは大切に保管してください。新しい移行先の環境で製品を認証するときに必要になります。
例 認証コードの表示例)
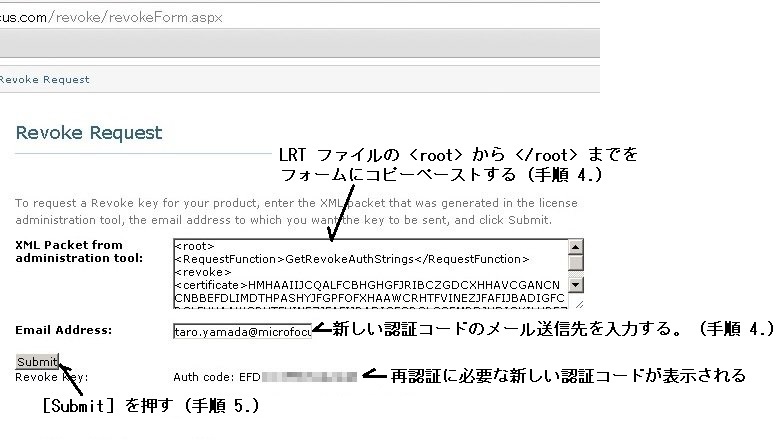
なお、[Email Address] 欄のメールアドレスには、件名 License Revocation で英文のメールが自動送信されます。
送信元アドレス customercare@microfocus.com
件名 License Revocation
このメールの Auth code: の行にブラウザ上に表示されたものと同一の新しい認証コードが記載されています。
Auth code: に認証コードが表示されず、エラーになるなどで失敗した場合等、不具合発生時は、
次の方法でお問い合わせください。
ライセンス認証に関するお問い合わせ方法
その際、ライセンス無効化チケット(License Revocation Ticket)LRTファイルも追加でメールに添付してください。
ライセンスの管理ツール起動時の初期化エラーの解決方法
ライセンスの管理ツールを表示させる際に、ライセンスデーモンが起動されていないと、初期化エラーが表示されます。
同時に、このような場合にはライセンスが認識されないため、コンパイルや実行はライセンスエラーで失敗します。
ライセンスの管理ツール起動時に表示される初期化エラーの出力例は次の通りです。
LANG=C が設定されている場合
$ sh ./cesadmintool.sh
Micro Focus License Administration
==================================
[Sep 26, 2013 3:32:18 PM] v10000.2.01650
### Initialization error - Initalizing: Cannot communicate with licensing daemon
Run /var/microfocuslicensing/bin/startmfcesd.sh to start the daemon.
Exit...
LANG に日本語が指定されている場合
$ sh ./cesadmintool.sh
Micro Focus ライセンス管理
===================
[2013/09/26 15:28:59] v10000.2.01650
### 初期化エラー - Initalizing: Cannot communicate with licensing daemon
/var/microfocuslicensing/bin/startmfcesd.sh を実行してデーモンを起動してください。
終了中...
エラーが確認された場合は、スーパーユーザ権限で以下の手順でデーモンを起動してください。
- ps コマンドで起動されていないデーモンのプロセスを確認します。
- Sentinel RMS Development Kit 8.5.1.2300 License Management Server(バージョン番号はバンドル製品により異なります。)
デーモン名 lserv
ps コマンドでの確認例 (lserv を含む文字列が表示されない場合は、起動されていません。)
ps -ef | grep lserv | grep -v grep
正しく起動されている場合の出力例
$ ps -ef | grep lserv | grep -v grep
root 14715 1 0 Nov08 ? 00:00:01 /var/microfocuslicensing/bin/lserv
- Micro Focus CES daemon
デーモン名 mfcesd
ps コマンドでの確認例 (mfcesd を含む文字列が表示されない場合は、起動されていません。)
ps -ef | grep mfcesd | grep -v grep
正しく起動されている場合の出力例
$ ps -ef | grep mfcesd | grep -v grep
root 14725 1 0 Nov08 ? 00:00:00 /var/microfocuslicensing/bin/mfcesd
- 1. で確認した起動されていないデーモンを起動
- Sentinel RMS Development Kit 8.5.1.2300 License Management Server(バージョン番号はバンドル製品により異なります。)
デーモン名 lserv
cd /var/microfocuslicensing/bin
sh ./startlserv.sh
sh ./restartmfcesd.sh
- Micro Focus CES daemon
デーモン名 mfcesd
cd /var/microfocuslicensing/bin
sh ./restartmfcesd.sh
ライセンス認証済みの環境において、ハードウェア構成や OS の設定を行う場合のご注意
ライセンスは、マシン環境の一部をもとに作成されています。そのため、ライセンス設定後にハードウェア構成や OS の設定を変更すると、既存のライセンスが破損し、製品を使用できなくなる場合があります。
ライセンス認証後に、ハードウェア構成や OS の設定を行う場合は、ライセンスを移行する場合と同様にご対応いただく必要があります。
具体的な手順としては次の通りです。
- 以下の手順でライセンスの無効化をおこない、新しい認証コードを取得します。
- 必要に応じてハードウェア構成や OS の設定の変更を行います。
- 1. で取得した新しい認証コードを使い、以下のいずれかの手順で認証をおこないます。
免責条項
本ソフトウェアは、いかなる保証もなしに「現状有姿」で提供されます。Micro Focus は、市場性または特定の目的への適合性に関する保証を含む明示的または黙示的保証を一切否認します。Micro Focus またはそのサプライヤは、直接的、間接的、付随的、結果的、営業利益的、または特別な損害を含むいかなる損害に関して、たとえ事前にそのような損害の可能性を通知されていたとしても、一切の責任を負わないものとします。一部の州では、結果的または付随的な損害の責任の除外または制限を許可していないため、上述の制限が適用されない可能性があります。