CCI.INI ファイルの検証
Micro Focus Mainframe Access Drag and Drop ユーティリティ (mfdasmx.exe) を使用して、CCI.INI ファイルでメインフレーム接続を確立できることをテストおよび検証できます。次の手順では、CCI.INI ファイルに次の内容が含まれていると想定されています。
[ccitcp-targets] CCITCPT_CSIMVSSSL=,MFCONN:SSL:"C:\SSL\CSIMVS-root-cert.pem":"C:\SSL\CSIMVS-MYUSER-cert.pem"::"C:\SSL\CSIMVS-MYUSER-key.der":A1B2C3D4,MFNODE:CSIMVS,MFPORT:20201
次の手順で指定されている値を、実際の構成で指定されている値に変更してください。
- Enterprise Developer command promptで、次のように入力します。
mfdasmx.exe
MFA Drag and Drop ユーティリティおよび [Log on to the mainframe] ダイアログ ボックスが開きます。
- [User Identification] フィールドにメインフレームのユーザー ID を入力するか、
 をクリックして以前に使用した ID を選択します。
をクリックして以前に使用した ID を選択します。
- [Password] グループの [Current] フィールドに、パスワードを入力します。
- [Name] フィールドに、CCI.INI ファイルの <CCI_Key> に使用されている値を入力します。
この場合は、「CSIMVSSSL」と入力します。
- [IP node] フィールドに「CSIMVS」と入力します。
- [Port] フィールドに「20201」と入力します。
- [Catalog search criteria, delimited by commas] フィールドに、目的のカタログを検索するための、ワイルドカードを含む検索文字列を入力します。
次に例を示します。
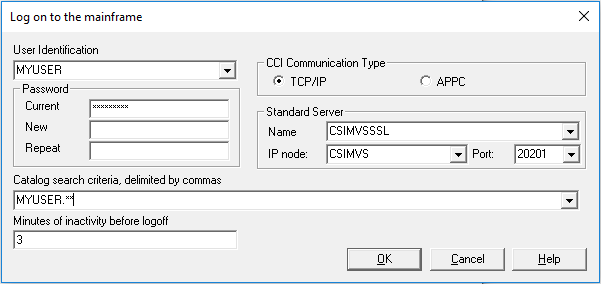
- [OK] をクリックします。
CCI.INI ファイルが正しく構成されている場合は、メインフレームに接続されます。一致するカタログが右ペインに表示されます。これで通常どおりメインフレームをブラウズできます。これにより、CCI.INI ファイルが正しいこと、および SSL 接続が確立されていることが証明されます。