バッチ・アプリケーションのデバッグ
サーバの起動
エンタープライズ・サーバをまだ起動していない場合は、次のようにエンタープライズ・サーバを起動する必要があります。
- IDE の右下のペインにある [Server Explorer] タブをクリックします。
このタブが表示されていない場合は、[] をクリックします。 [Micro Focus COBOL > Server Explorer] を選択して、[OK] をクリックします。
- [Server Explorer] で [bankdemo [localhost:86]] を右クリックし、[Open Administration Page] をクリックします。
- Enterprise Server Administration で、BANKDEMO のそばにある [Start] をクリックしてから、[OK] をクリックしてサーバを起動します。
サーバが起動されるまで待ちます。 [Server Explorer] のサーバのリストでは、引き続き BANKDEMO の横に赤い正方形が表示されます。 これは、更新遅延です。
- サーバを右クリックして、[Refresh] をクリックします。
デバッガの起動
これで、デバッガを起動できるようになります。 デバッグ可能なプログラムがトリガされるまでは、デバッガはバックグランドで起動します。 デモンストレーション・アプリケーションには約 60 個のプログラムが含まれていますが、そのうちの 8 つのプログラム (プロジェクトに含まれているプログラム) だけがデバッグ可能です。 デバッガを起動するには、次の操作を行います。
- ツールバーで、デバッグ・アイコンの横にある下向き矢印
 をクリックします。
をクリックします。
アプリケーション用の事前設定済みデバッグ構成が 2 つあることを確認できます (CICS デバッグ構成と JCL デバッグ構成)。
- [JCL Debug] をクリックします。
- 場合によっては、起動時に [Debug] パースペクティブのオープンに関するメッセージを受信することがあります。 その場合は、[Yes] をクリックします。
これにより、新しい [Debug] ペインが開き、接続の待機中であることを示すメッセージが表示されます。 また、メイン画面の右上では、ビューが [COBOL] から [Debug] に変更されています (
 )。 . [Debug] ビューと [COBOL] ビューは、それぞれのタブをクリックすることで切り替えることができます。
)。 . [Debug] ビューと [COBOL] ビューは、それぞれのタブをクリックすることで切り替えることができます。
- さしあたり、[COBOL] タブをクリックします。
- [Server Explorer] でエンタープライズ・サーバを右クリックし、[Refresh] をクリックします。
これで、アプリケーションはデバッグをトリガするイベントを待つようになります。
上記の操作が終了したら、デバッガ内部の単純な機能をいくつか確認できます。 JCL ジョブをサブミットするには、次の操作を行います。
- [COBOL Explorer] で [JCL Files] フォルダを展開します。
- [ZBNKSTMT.jcl] を右クリックして、[Submit to Enterprise Server] をクリックします。
- 以前に行った操作内容によっては、[Confirm Perspective Switch] へのメッセージを受信することがあります。 メッセージを受信した場合は、[Remember my decision] をオンにして、[Yes] をクリックします。
これにより、デバッガが起動し、手続き部の先頭行に実行ポイントが設定されている ZBNKEXT1.cbl がデバッグ用に開きます。
ハイライトされたコード行は、IDE が次に実行するコード行です。
- F5 を押して行を実行します。
PERFORM 文が実行され、で始まる行に移動します。 IF TIMER. ここでは、[Variables] ウィンドウが IDE 内に開いていることも確認できます。このウィンドウには、実行されようとしているコード行にあるデータ項目の現在値が表示されます。
- 18000 行に達するまで F5 をさらに数回ゆっくりと押します。 ステップ実行しながらコードを監視し、[Variables] ウィンドウ内で変数の値がどのように変化するのかを確認します。
データ値の確認
- [Debug] ウィンドウで 24700 行までコードをスクロール・ダウンします。
-
WS-RECORD-COUNTER2 データ項目にカーソルを置きます。
これにより、位置、サイズ、フォーマット、プログラムでフィールドが使用された回数、およびデータ項目の現在値の詳細が表示されます。
-
WS-RECORD-COUNTER2 の値を変更するには、データ項目を右クリックして、[Inspect COBOL] をクリックします。
これにより、データ項目の値を表示するポップアップ・ウィンドウが開きます。 現時点では、データ項目の値は 00000 です。
- ポップアップで [Add to Expressions View] をクリックします。
これにより、[Expressions] タブ付きウィンドウが開き、データ項目がそのウィンドウに追加されます。
- WS-RECORD-COUNTER2 の行で、データ項目の横にある矢印をクリックしてデータ項目を展開します。
- 反復バージョンのフィールド名で、値を 00000 から 00006 に変更します。
- データ部までファイルをスクロール・アップし、F4 を押して [COBOL Copy View] を開き、コピーブックを展開します。
- を確認できるように 001800 行まで移動します。
CD510-DATA.
これは、プログラムでは直接使用されないため抹消表示されています。
- CD510-DATA を右クリックし、[Inspect COBOL] をクリックしてから、[Add to Expressions View] をクリックします。
- [Expressions] ウィンドウで、 CD51-DATA グループ項目を展開し、いずれかのデータ値を変更します。
- F4 を押して、コピーブックを縮小し、[COBOL Copy View] を閉じます。
単純なブレーク・ポイントの設定
画面の右上にある [Breakpoints] ウィンドウをチェックします。 現時点では、プログラム内で設定されたブレーク・ポイントはありません。 単純なブレーク・ポイントを設定するには、次の操作を行います。
- 019100 行までコードをスクロール・ダウンします。
- この行の左側にある灰色の領域をダブルクリックするか、その場所を右クリックして [Toggle Breakpoint] をクリックします。
- 019700 行でも同じ操作を行います。
- F5 を使用してコードをステップ実行し、F8 を使用してコードを実行します。 次に、F8 を押します。
コードの実行は、最初のブレーク・ポイントで停止します。
- F8 を押して、実行を再開します。
ZBNKEXT1.cbl が終了し、デバッガが JCL で定義された 2 番目のプログラムのデバッグを開始することを確認できます。
このプログラムは完了まで実行され、ジョブが完了します。


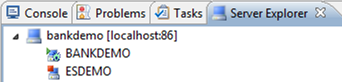



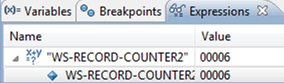



 をクリックします。
をクリックします。
