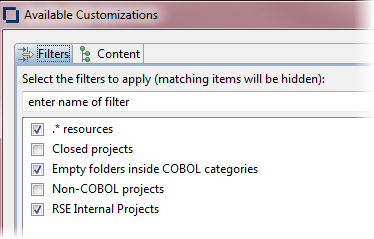Bankdemo プロジェクトのインポートとソース・ファイルの追加
デモンストレーション・アプリケーションのソース・ファイルは、C:\MFETDUSER\Bankdemo\Sources ディレクトリ内のファイル・タイプの名前が付いたサブフォルダ (例えば、bms、cbl、copybook、jcl など) に保存されます。
Bankdemo プロジェクトのインポート
まず始めに、事前設定されたプロジェクトを Eclipse ワークスペースにインポートします。
- IDE で、[] をクリックします。
- [Import] ダイアログで [General] を展開し、[Existing Projects into Workspace] をクリックしてから、[Next] をクリックします。
- [Select root directory] の横にある [Browse] をクリックします。
- %PUBLIC%\Documents\Micro Focus\Enterprise Developer\Samples\Workspace フォルダをブラウズして、[OK] をクリックします。
- [Import] ダイアログで [Copy projects into workspace] をオンにして、[Finish] をクリックします。
これにより、Bankdemo プロジェクトのコピーが Eclipse ワークスペースに作成され、そのプロジェクトが [COBOL Explorer] に追加されます。
- [COBOL Explorer] ビューでプロジェクトを展開します。
[COBOL Explorer]
[COBOL Explorer] は、ディスク上のプロジェクトの厳密な物理フォルダおよびファイルではなく、COBOL プロジェクト内のファイルの論理ビューを表示します。これには、プロジェクト内の COBOL プログラム、コピーブック、および出力ファイルを自動的にグループ化するフォルダが含まれます。プロジェクトのナビゲーションを簡単化するため、ウィンドウには特定のファイルやフォルダが表示されない可能性があります。デフォルトのカスタマイズ内容を確認するには、次の操作を行います。
デモのソース・ファイルの追加
ほとんどの場合、ファイルを Eclipse プロジェクトに追加するには、[Import] コマンドを使用します。これにより、ファイル・ソースのローカル・コピーがワークスペースに作成されます。オプションとして、ソース・ファイルを元の場所に残しておき、それらのファイルへのリンクを作成することもできます。それには、次の手順を実行します。
- [COBOL Explorer] で [Bankdemo] プロジェクトを右クリックし、[] をクリックします。
- [Advanced] をクリックして、[Link to alternate location (Linked Folder)] をオンにします。
- C:\MFETDUSER\BankDemo\Sources をブラウズして、[Finish] をクリックします。
これにより、ソース・ファイルを格納するフォルダがリンク付きリソースとしてプロジェクトに追加されます。
デフォルトでは、Eclipse はプロジェクトを自動的にビルドするように設定されるため ([] を参照)、ユーザが追加したファイルをすぐにコンパイルします。
[Console] および [Problems] ウィンドウをチェックして、4 つのプログラムがコンパイルに失敗したことを確認します。[COBOL Explorer] では、コンパイル・エラーが存在することを示す赤色の十字が該当するプログラム名のそばにあることを確認できます。
失敗したプログラムでは指令が設定されていないため、これらのプログラムには EXEC CICS 文が含まれており、コンパイラは EXEC CICS 文を処理できません。ユーザは、コンパイラがコードと構文を確認できるように、これらのファイルのスキャンを実行して指令を設定する必要があります。 .
- ファイルをスキャンするには、[Bankdemo] を右クリックして、[Determine Directives] をクリックします。.
IDE は、ファイルのスキャンを実行して、プロジェクト内のファイルに必要な方言の指令と CICS の指令を決定し、その結果を表示します。
- [OK] をクリックして、EXEC CICS 指令を設定します。
IDE はビルドも開始し、すべての COBOL プログラムがクリーンにコンパイルされます。
データ・ファイルの追加
デモンストレーション・アプリケーションには、多数のデータ・ファイルが含まれています。データ・ファイルの編集方法は、これらのファイルのいずれかを調べるだけで確認できるため、そのためのフォルダをプロジェクトに追加する必要はありません。データ・ファイルをプロジェクトに追加するには、次の操作を行います。
サマリ
Eclipse プロジェクトを作成し、そのプロジェクト内の参照をデモンストレーション・プログラムの COBOL ファイル、コピーブック、BMS ファイル、および JCL ファイルに追加しました。
[COBOL Explorer] では、4 つのファイル・タイプ (bms、cbl、copybook、jcl) に関連する 4 つの新しい空のフォルダがプロジェクト内に存在することに注意してください。
次に、これらのソース・ファイルのいくつかを編集することにします。